

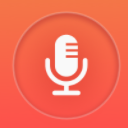
在数字化时代,尽管云存储和移动存储设备日益普及,但光盘作为一种经典且可靠的存储媒介,依然在某些场合发挥着重要作用。无论是备份重要数据、制作音乐CD、还是分发视频资料,掌握如何刻录光盘的技能依然十分必要。本文将从准备工作、选择刻录软件与硬件、数据准备、刻录过程以及后续处理等多个维度,全面介绍如何刻录光盘。

光盘主要分为CD、DVD和蓝光光盘三大类,每种类型又有不同的存储容量,如CD-R(700MB)、DVD-R(4.7GB)、蓝光光盘(25GB至100GB不等)。在开始刻录前,需根据存储需求选择合适的光盘类型。

确保你的电脑内置或外置光驱支持你打算使用的光盘类型。部分老旧光驱可能不支持蓝光光盘,而部分新型光驱则可能不再支持CD刻录。此外,还需注意光盘是否为可擦写(如CD-RW、DVD-RW)或一次性写入(如CD-R、DVD-R),以及支持的写入速度。

大多数现代操作系统自带基本的光盘刻录功能,但为了实现更多高级功能,如创建音乐CD、视频DVD或数据光盘镜像,可能需要安装第三方刻录软件,如Nero Burning ROM、ImgBurn或Windows自带的“Windows Media Player”和“文件资源管理器”。

光驱:选择支持目标光盘类型的光驱,若频繁刻录,可考虑购买质量可靠的外置刻录机,以获得更好的兼容性和稳定性。
光盘:根据存储需求选择品牌可靠、质量上乘的光盘,劣质光盘可能导致数据丢失或读取困难。
基础刻录:Windows 10及更新版本的文件资源管理器已内置简单的光盘刻录功能,适合快速数据备份。
专业需求:对于音乐CD、视频DVD制作或高级数据刻录,推荐使用专业软件如Nero Burning ROM,它提供了丰富的格式支持、刻录速度控制及错误校验功能。
将要刻录的文件整理到一个文件夹中,确保文件大小不超过光盘容量限制。对于音乐CD,需将所有音频文件转换为无损格式如WAV或CD音质的MP3(虽然标准CD格式为WAV,但部分软件支持高质量MP3)。
根据需要,可以在根目录下创建子文件夹,以便光盘上的文件更加有序。这对于数据光盘尤为重要,便于日后查找。
在刻录前,务必检查所有文件是否完整无损,避免刻录后因文件损坏而导致无法读取。
打开选定的刻录软件,选择“创建数据光盘”、“音频光盘”或“视频光盘”等相应选项,根据需求进行。
在软件界面中找到“添加文件”或“浏览”按钮,导入之前准备好的文件夹或文件。部分软件允许直接拖拽文件至界面。
写入速度:较低的写入速度通常能提高刻录成功率,特别是对于大容量或高质量的视频光盘。
光盘标签:在软件中设置光盘标题和卷标,便于识别和管理。
校验:启用数据校验功能,确保刻录完成后自动检查数据完整性。
点击“刻录”或“开始”按钮,软件将引导你完成剩余步骤,包括选择光驱、确认光盘类型及容量等。此时,请确保光盘已正确放置在光驱中,并保持电脑稳定供电。
在刻录过程中,软件会显示进度条和剩余时间。此时应避免执行其他大量占用系统资源的任务,以免影响刻录质量。
刻录完成后,软件通常会提示。此时,建议进行手动验证,即尝试从光盘中读取数据,确认无误后再标记为完成。
使用光盘打印机或直接手写,为光盘制作清晰的标签,标明内容、日期及作者信息,便于管理和归档。
将刻录好的光盘放置于干燥、避光的环境中,避免划伤和高温,以延长保存期限。对于重要资料,建议备份多份。
定期检查并更新刻录软件,以确保其兼容最新操作系统和光盘格式。同时,保持光驱的清洁,使用专用清洁剂定期清理光头,减少读取错误。
刻录光盘虽然看似简单,实则涉及多个环节,从准备到刻录再到后续管理,每一步都需细心操作。通过上述步骤的指导,无论是初学者还是有一定经验的用户,都能更加高效、安全地完成光盘刻录任务。在享受数字化便利的同时,也不要忘记这些传统存储方式带来的可靠性和便捷性。随着技术的不断进步,光盘或许会逐渐淡出主流舞台,但其在特定场景下的价值,依旧不可替代。