
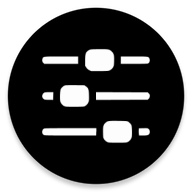
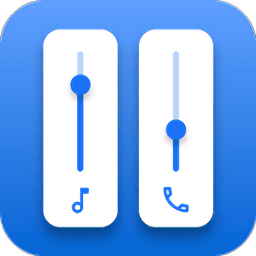
NVIDIA控制面板中的PhysX设置对于提升游戏和图形应用的物理效果表现至关重要。本文将详细介绍如何通过NVIDIA控制面板来设置PhysX,以确保您能充分利用显卡的性能优势。

PhysX是由NVIDIA开发的一种物理加速引擎,它能够实时计算和处理游戏中的物理效果,如碰撞、爆炸、布料模拟等。通过PhysX技术,游戏开发者能够创建更加真实和沉浸式的游戏体验。而NVIDIA显卡通常具备强大的计算能力,是处理PhysX任务的理想选择。

首先,您需要找到并打开NVIDIA控制面板。这通常可以通过以下几种方式实现:

1. 桌面右键菜单:右键点击桌面空白处,选择“NVIDIA控制面板”或“NVIDIA控制面板(3D设置)”。

2. 开始菜单:在Windows的开始菜单中搜索“NVIDIA控制面板”并打开。

3. 控制面板:在Windows的控制面板中找到“NVIDIA控制面板”并打开。
打开NVIDIA控制面板后,您需要导航至PhysX设置选项。具体步骤如下:
1. 管理3D设置:在NVIDIA控制面板的主界面中,找到并点击“管理3D设置”。
2. PhysX配置:在“管理3D设置”页面中,找到“PhysX配置”选项。这可能位于不同的子菜单中,具体取决于您的NVIDIA控制面板版本和显卡型号。
在PhysX配置页面中,您可以看到“PhysX处理器”下拉菜单。这个菜单允许您选择用于处理PhysX任务的处理器。通常,您有两个选项:
1. 自动选择:NVIDIA控制面板会自动选择最适合处理PhysX的处理器,这通常是您的NVIDIA显卡。
2. 手动选择:您可以手动选择您的NVIDIA显卡型号或CPU作为PhysX处理器。
为了充分利用显卡的性能优势,建议您手动选择您的NVIDIA显卡型号。例如,如果您的显卡是GeForce GTX系列,那么您应该选择“GeForce GTX”作为PhysX处理器。
选择好PhysX处理器后,点击“应用”按钮保存设置。然后,您可以打开支持PhysX的游戏或图形应用,进入设置菜单确保PhysX选项已启用并选择了显卡作为处理器。
接下来,运行游戏或应用并观察物理效果的表现。如果设置正确,您应该会看到更加流畅和真实的物理效果。同时,您也可以通过任务管理器或第三方软件监控显卡和CPU的负载情况,以确保设置已生效且系统性能稳定。
虽然显卡通常是处理PhysX的最佳选择,但在某些情况下选择CPU处理PhysX也是合理的。例如:
1. 显卡性能不足:如果您的显卡性能较弱,无法同时处理图形渲染和PhysX计算任务,那么选择CPU处理PhysX可能会更好。这可以减轻显卡的负载并提升整体系统性能。
2. 多任务需求:在某些多任务场景中,CPU处理PhysX可以避免显卡过载。这有助于保持系统的稳定性和流畅性,特别是在运行多个资源密集型应用时。
如果您决定选择CPU处理PhysX,只需在NVIDIA控制面板中的“PhysX处理器”下拉菜单中选择“CPU”并保存设置即可。然后,按照上述步骤测试游戏或应用的物理效果表现。
无论您选择显卡还是CPU处理PhysX,保持驱动程序的最新版本都是至关重要的。NVIDIA会定期发布显卡驱动程序更新,这些更新通常包含性能改进、错误修复和新功能的支持。通过更新驱动程序,您可以确保您的显卡能够充分利用PhysX技术的优势并提升整体系统性能。
您可以通过访问NVIDIA官方网站下载并安装最新的驱动程序。在下载页面上,选择您的显卡型号和操作系统版本,然后下载并安装适用于您的驱动程序。
除了设置PhysX处理器外,您还可以利用NVIDIA控制面板中的其他设置来优化游戏和图形应用的性能。例如:
1. 3D设置:在“3D设置”模块中,您可以调整纹理过滤、各向异性过滤等设置以提高游戏性能。同时,您还可以启用或禁用垂直同步以避免画面撕裂现象。
2. 电源管理:在“电源管理”模块中,您可以选择适合您电脑配置的电源计划以平衡性能和功耗。如果您的电脑在运行游戏时容易过热,可以尝试提高风扇速度或降低最大运行温度。
3. 安全设置:在“安全设置”模块中,您可以为不同用户账户分配适当的显卡设置权限以防止误操作导致的性能问题。同时,启用远程访问功能可以方便其他用户在使用您的电脑时进行一些基本的显卡设置调整。
通过NVIDIA控制面板设置PhysX处理器,您可以充分利用显卡的性能优势来提升游戏和图形应用的物理效果表现。在设置过程中,请确保选择正确的显卡型号并应用设置。同时,保持驱动程序的最新版本也是至关重要的。此外,您还可以利用NVIDIA控制面板中的其他设置来进一步优化游戏和图形应用的性能。
希望本文能够帮助您正确设置NVIDIA控制面板中的PhysX选项,并享受更加流畅和真实的游戏体验。如果您有任何疑问或建议,请随时与我们联系。