
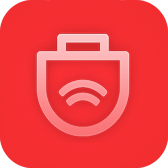

在日常生活中,电脑已经成为我们不可或缺的工具,无论是工作、学习还是娱乐,电脑都扮演着重要角色。而如何高效管理电脑的启动时间,让其在需要时迅速响应,是我们常常关心的一个问题。本文将详细介绍如何设置电脑的开机时间,从BIOS设置、计划任务、快速启动功能等多个方面,全方位解析,帮助大家实现电脑开机时间的自主管理。

首先,我们需要了解BIOS(基本输入输出系统)在开机过程中的作用。BIOS是电脑硬件与操作系统之间的桥梁,负责初始化系统硬件,加载操作系统。通过设置BIOS,我们可以调整电脑的启动顺序、时间等参数。要进入BIOS设置界面,通常需要在电脑启动时按下特定的按键,如Delete键、F2键、F10键或Esc键等,具体按键取决于电脑品牌和型号。在进入BIOS后,找到与时间设置相关的选项,比如“Power Management”、“RTC Alarm”或“Wake on Alarm”等,然后按照提示设置具体的开机时间。设置完成后,保存并退出BIOS,电脑就会在设定的时间自动开机了。
除了BIOS设置,Windows系统自带的计划任务功能也能实现定时开机。首先,确保电脑支持高级电源管理(APM)或高级配置和电源接口(ACPI)标准,并且主板的BIOS中启用了相关选项。然后,在Windows系统中打开“任务计划程序”,创建一个新的基本任务。在任务触发器中,选择“每天”或“每周”等定时方式,并设定具体的开机时间。在任务操作中,选择“启动计算机”。完成这些设置后,电脑就会在指定的时间自动开机了。
值得注意的是,计划任务功能在某些情况下可能受到电源管理策略的限制。因此,在设置自动开机时,还需要确保电脑的电源计划允许在指定时间唤醒计算机。在Windows的电源选项中,可以找到“更改计划设置”、“更改高级电源设置”等选项,然后在其中找到与唤醒计算机相关的设置项,确保其处于启用状态。
此外,快速启动功能是Windows 8及更高版本系统中引入的一项特性,它可以大大缩短电脑的启动时间。快速启动结合了休眠和冷启动的特点,在关机时保存系统的核心数据到硬盘的休眠文件中,下次开机时直接从休眠文件加载数据,从而实现快速启动。要启用快速启动功能,只需在Windows的电源选项中,找到“选择电源按钮的功能”,然后勾选“启用快速启动(推荐)”选项即可。需要注意的是,虽然快速启动可以加快开机速度,但它可能会略微增加电脑的待机功耗。
对于使用UEFI(统一可扩展固件接口)的电脑用户来说,UEFI提供了比BIOS更强大、更灵活的功能。在UEFI设置中,同样可以找到与时间相关的选项来设置电脑的开机时间。与BIOS不同的是,UEFI界面更加直观易用,设置选项也更加丰富。在UEFI中设置开机时间的方法与BIOS类似,只是界面和选项可能有所不同。具体设置方法可以参考电脑主板的用户手册或在线支持文档。
除了以上方法外,还有一些第三方软件也可以帮助我们实现电脑的定时开机功能。这些软件通常提供了更加直观易用的界面和丰富的设置选项,让我们可以更加方便地管理电脑的启动时间。在选择第三方软件时,需要注意软件的兼容性和安全性,避免安装恶意软件或病毒。同时,也要定期更新软件以获取最新的功能和安全性修复。
另外,如果想要更加精确地控制电脑的启动时间,可以考虑使用网络唤醒(Wake-on-LAN)功能。网络唤醒允许我们通过局域网内的其他设备向电脑发送唤醒信号,从而实现在远程或定时唤醒电脑的目的。要使用网络唤醒功能,需要在电脑的BIOS或UEFI中启用相关选项,并确保电脑的网卡支持网络唤醒功能。然后,在需要唤醒电脑时,只需通过发送特定的网络数据包到电脑的MAC地址即可实现唤醒操作。这种方法特别适用于需要远程访问或管理多台电脑的场景。
当然,在设置电脑的开机时间时,我们还需要考虑到一些实际因素。比如,如果电脑在设定的开机时间处于关机状态且未连接电源,那么自动开机功能将无法生效。因此,在设定开机时间之前,需要确保电脑已经连接了可靠的电源并且处于待机或休眠状态。此外,如果电脑的硬件配置或操作系统版本不支持自动开机功能,那么我们需要寻找其他替代方案或考虑升级硬件或操作系统以满足需求。
综上所述,设置电脑的开机时间可以通过多种方法实现,包括BIOS/UEFI设置、Windows计划任务、快速启动功能以及第三方软件等。在选择具体方法时,我们需要根据自己的实际需求、电脑硬件配置以及操作系统版本等因素进行综合考虑。同时,在设置过程中也需要注意一些细节问题,如电源管理策略的限制、第三方软件的安全性和兼容性等。只有这样,我们才能确保电脑在需要时迅速响应并高效运行。