在Illustrator中,选择对象无疑是最最基本的操作了,很多刚刚接触Illustrator的朋友往往会被各种各样对象的选择搞得焦头烂额,想选的选不到,不想选中的偏偏又来凑热闹。现在,Illustrator 10的选择功能更为强大,除了选择工具、直接选择工具、组选择工具、套索工具组等,还新增了魔术棒工具和完整的选择菜单,丰富灵活的选择工具加上熟练的选择技巧,能帮助你大大提高工作效率。不同的选择工具和命令有不同的使用方法,各种对象适合用那些途径选择,这些我们都很有必要搞清楚。
其实Illustrator 10的选择功能主要集中在工具箱顶端的四个工具组和Select菜单中(如图),下面我们就来仔细了解一下它们。
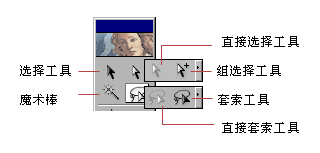 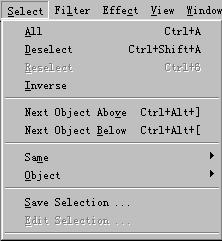
一、选择工具 
选择工具可以选择整个的对象、群组或者路径,使用方法很简单。
二、直接选择工具组  
直接选择工具组包括直接选择工具和组选择工具。要选择路径段和节点以便调整时,用直接选择工具是必然之选;而要选择群组或嵌套组中的路径或对象时,用组选择工具最为合适。
三、套索工具组   套索工具组包括套索工具和直接套索工具,使Illustrator 10的选择功能更加方便快捷。
四、魔术棒工具  魔术棒工具和抓手工具一样算是Adobe公司的老牌工具了,在Illustrator 10中新出现的魔术棒工具被赋予新的矢量使命:用来选择填充色,透明度和Stroke等属性相同或相近的矢量图形对象。
五、Select菜单 Illustrator 10中强大的选择工具已经无所不能了吗?要执行一些特别的选择操作,如选择游离点,用作蒙板的路径对象等,还真离不开Select菜单命令。
六、对象选择技巧
1、选择多个对象
2、选择不同层次的隐藏对象
3、利用图层选择
4、取消选择
上面我们归纳了Illustrator 10关于对象选取的方法和技巧,只要大家稍加练习,仔细观察体会,就能随心所欲地选择对象,加快设计速度。 一、选择工具 选择工具大家再熟悉不过了,它可以选择整个的对象、群组或者路径。使用方法很简单,用此工具在要选择的对象上单击,或者拖出一个矩形框进行多选,选中以后还可以进行各种变形和旋转。在使用此工具时,光标随对象选择状态不同而变化:当鼠标移动到一个未被选择的对象或路径上时,光标变为 ;当鼠标移动到一个已被选择的对象或路径上时,光标变为 ;当鼠标移动到一个已被选择的对象或路径上时,光标变为 二、直接选择工具组
1、直接选择工具
要选择某个节点,某一路径段,群组中的单一对象或者内嵌群组,用直接选择工具组可以大显身手。 和选择工具一样,在使用直接选择工具时,光标也是随对象选择状态不同而变化的。直接选择工具能够选出一个或几个群组单一路径或某个对象,并能显示路径的节点。用单击路径上某一段或者拖出虚线框,即可选择此路径段。(当然,也能选择整个路径)再次单击路径段上的节点即可选中此节点。按住Shift依次单击可选择多个路径段或者多个节点。
被选择的路径段或者路径将显示上面所有的节点,如果是曲线,会显示所有的方向点和方向线。未被选中的节点以空心的小方块表示,被选中的节点以实心小方块表示,方向点以实心圆显示。用直接选择工具单击并拖动路径段或节点,或者拖动节点上的方向线,就能对路径方便的进行塑形和调整操作,如图3。要微调移动路径段或节点,需用键盘上的方向键操作。
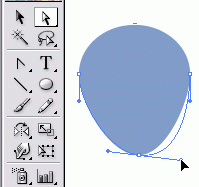
可以看出:有时用直接选择工具选择路径段或者节点后,也可以直接塑形调整,十分方便。当然,要对路径进行其它调整,如节点转换,对路径整体调节等,就要用再用节点转换工具或整形工具了。 2、组选择工具 组选择工具用来选择一个群组中的任一对象或者嵌套群组中的组对象。每单击一次,就将组对象中的另一子集加入到当前选择集中。
一般的叙述枯燥难免枯燥,下面结合一个简单例子综合讲解,也许会更好理解一些。如图4是一个苹果图形,主体分为6部分。按快捷键“A”切换到直接选择工具,按住Shift依次单击苹果图形中的1,2,从右键菜单中选择“Group”将两者群组。如法炮制,将3和4,5和6分别群组,最后选择三个群组,按“Ctrl+G”组成一个大的群组7。用直接选择工具单击7中的任一部分都能将其选中,或者按Shift选中多个。拖出矩形框选中一个或多个路径段,可以显示其上的节点,方向线等,当然也能直接进行路径或者节点的调整了。 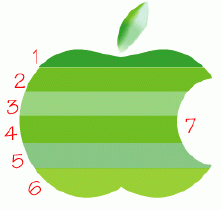
具体看看组选择工具的主要用法。切换到此工具,依次单击1-6部分,每次可选中其一,是谓“单选”;显然,按住Shift可以多选,这点和直接选择工具是一样的。那么组选择工具的独特优势在哪里?请看:单击1,选中它,第二次单击1,将1和2组成的群组选中,第三次单击,将大群组7选中。这一点似乎出人意料。 将7分成最初的6个部分,将1,2群组成A,A与3群组成B,B与4群组成C。现在单击1将其选中;第二次单击1,选中A;第三次单击1,选中B;第四次单击1,选中C。
可以看出,选择路径段和节点以便调整时,用直接选择工具是必然之选;选择群组或嵌套组中的路径或对象,用组选择工具最为合适。 三、套索工具组 套索工具组包括套索工具和直接套索工具,使Illustrator 10的选择功能更加方便快捷。
1、套索工具 
套索工具用来选择整体路径。使用方法很简单:选择此工具,拖动鼠标包围要选择的路径的一部分,则该路径所属的整体路径全部被选中,如果有群组,则群组也被选中。
2、直接套索工具 
直接套索工具用来选择部分路径和节点 ,使用时只需选择此工具,拖动鼠标掠过要选择的路径或者圈选部分路径节点即可。
这两个工具同样支持Shift多选功能。 四、魔术棒工具 魔术棒工具和抓手工具一样算是Adobe公司的老牌工具了,在Illustrator 10中终于出现的魔术棒工具被赋予新的矢量使命:用来选择填充色,透明度和Stroke等属性相同或相近的矢量图形对象,基本功能还是和Photoshop中的魔术棒相似,很好理解。
它可以选择与当前单击对象相同或相近属性的对象,具体相似程度由每种属性的Tolerance值决定。其余的,魔术棒要作用的属性类别可以灵活定义。双击工具图标便可进行详细参数设置。具体参数简介如下: Fill Color和Stroke Color:选择这两个选项后,用魔术棒工具在对象上单击,则所有与其有相同或者相近的填充色及线条色的对象将被选中。具体的相似程度由Tolerance值决定。
Stroke Weight:用来选择笔画宽度相近的对象;
Opacity:选择透明度相似的对象;
Blending Mode:选择混合模式相同或者相似的对象。 如下图,用魔术棒选择有相近填充色的对象。 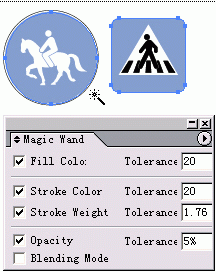 五、Select菜单 Illustrator 10中强大的选择工具已经几乎无所不选,但是要执行一些特别的选择操作,如选择游离点,用作蒙板的路径对象等,还真的离不开Select菜单命令。
在菜单中找到Select,单击打开下拉菜单,如图。
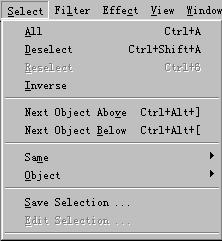 Select All:全选页面对象。 Select All:全选页面对象。
Deselct:取消对所有对象的选择。
Reselct:再选上次取消选择的对象。
Inverse :反向选择。
Next Object Above / Below :选中当前对象的上/下层对象,这在选取隐藏对象时特别有用。
Same :选择子菜单中与命令定义的属性相似的对象,与魔术棒功能有些类似。
Object :与Same有点相似,用来选择某些具有特殊属性的对象。
Save Selection:保存选择,将辛辛苦苦做来的选择集命名并保存,方便以后调出使用。保存之后从Select菜单下选中此选择集的名称,即可选中相应对象。
Edit Selection:更改或删除选择集。
Same子菜单详解 :
选择与下列子菜单命令定义属性相似的对象,与魔术棒功能有些类似,包括混和模式、勾画、填充、不透明度、样式、符号实例等。

Object子菜单详解 :
Object子菜单与Same功能有点相似,用来选择某些具有特殊属性的对象,具体项目如下 :

All on Same layers :选中同一图层所有对象 ;
Direction Handles :选中当前对象的节点,这在编辑路径段和节点时很有用;
Brush Stroke :选中已应用了画笔效果的路径;
Clipping Masks:选中全部用作蒙板的路径;
Stray Points :选中所有游离点。所谓游离点就是没有和任何节点相连的孤立点;
Text Objects :选中当前工作页面中文本。 六、对象选择技巧 1、选择多个对象 按Shift逐一单击或用圈选的方式选择多个对象,再次单击某个对象取消对其选择。另外,按Alt键用选择工具移动时可复制,请注意光标变化。 2、选择不同层的隐藏对象 多个对象是按一定层次顺序放置的,上层对象有时会将下层的遮挡住。
要选隐藏对象就该用右键菜单了。
在上层对象上使用鼠标右键单击,如图,从弹出菜单中选择Select:(以下解释都是以右击的对象为参照对象)

First Object Above: 选择最上层对象
Last Object Above:选择最下层对象
Next Object Above:选择上一层对象
Next Object Below:选择下一层对象 3、利用图层选择 也许大家很少注意到,有些情况下,用图层也可方便地选取对象。 一般来说,每个对象都在其对应图层中,单击图层名称右侧的圆圈,可选中此层上所有对象(或按Alt单击图层名称);单击图层缩略图左侧小三角以展开,会看到此层上所有对象,展开后,单击该对象右侧的圆圈,注意圆圈变成了两个同心圆,表示此对象已被选中。如图7。
利用图层选择的方法,在编辑复杂图形时会显出一定优势。

4、取消选择 取消选择有以下几种方法: 在当前工具是选择工具的前提下,单击画板空白处。
从菜单中选择 Select->Deselect,或使用相应快捷键:Ctrl+Shift+A。
如果想从一个选择集中去掉对某对象的选择,可以按住Shift再次单击之,或者按住Shift的同时用鼠标拖出一个矩形框,取消多个对象的选择。 如果是取消选择路径段或者对象的一部分,按住Shift同时用直接选择工具在对象上拖动。 总结起来,选择对象可以采用这些方法:使用工具箱内的各种选择工具、使用Slect菜单、右键菜单中的选择命令、图层选择等。大家只要稍加练习,仔细观察体会,就能随心所欲地选择对象,加快设计速度。
| 

