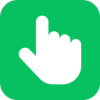

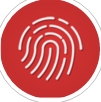
例解2把一段素材装入剧本窗
1、 在菜单栏中选择如下选项:File→Import→File快捷键为Ctrl + I。
2、 通过浏览器对话框选择需要引入的素材文件,并单击确定。如果在选取文件的时候按住Ctrl键或Shift键,则可同时引入多
素材文件。
3 、被选中的素材文件将出现在剧本窗中,可以单击剧本窗下方的小按钮选择素材文件的不同显示方式:图标方式、特写方式
和列表方式。
4、 用户可以单击菜单栏中的如下选项:Windows→Project Window Options当用户需要随时知道较多的文件信息的时候,
推荐使用剧本窗的列表显示方式。它最多可以显示17项与素材文件有关的信息。可以通过用鼠标调整列表窗中项目栏的
方法来随时了解信息。
5、当需要引入的素材较多的时候,可以引入包括素材的文件夹。方法是在Import菜单中选择Folde ctrl + Shift + I。
6、 用户还可以直接引入一个现成的剧本,即*.ppj类型的文件。方法是在Import菜单中选择Project,或
按 ctrl + Alt + Shift + I。
知识点:新的剧本创建后,里面还没有实际的内容,是一个"空剧本",需要加入素材文件使之丰满起来。所谓"素材",就是指未经过剪裁、加工过的视频、音频片断。Premiere中进行影片的制作加工,绝大部分工作就是对素材的加工剪接。Premiere5.1支持使用多种格式的素材文件,主要包括:从摄像机、录像机或磁带机上捕获的数字化视频文件;使用各种工具编制而成的avi、mov文件;静态的图形文件;aif、和wav等类型的声音文件;动画文件等等。要对一段素材文件进行加工,首先必须把它引入Premiere的加工环境中。Premiere 6使用剧本窗来进行一段影片中各种素材的记录与组织。只有把素材文件装入剧本窗,才能把该素材作为影片的一个组成部分进行编辑加工。 可以在剧本中重复引入同一个文件,系统会自动给以不同的标记。当需要引入的素材较多的时候,可以把它们保存在一个文件夹中,然后引入整个文件夹。还可以直接引入一个现成的剧本。Premiere6还支持对网络的访问,可以通过网络访问共享文件。
例解 把一段素材从剧本窗中删除
1、 在剧本窗中选择想要删除的素材文件。在选取过程中可以按住Ctrl键或Shift键来选取多个素材。
2、 删除这些文件。可以在菜单栏中选择Edit用Cut或Clear命令删除,也可以直接按Delete键删除不需要的素材文件。
3、 执行删除命令后,被删除的素材从剧本窗中消失。不再是该剧本的一部分。 如果以后用户又要用到这个素材文件,必须重
新进行引入操作。
4 、如果被删除的是一个文件夹,或者被删除的文件正在时间线窗口中被使用,则下达删除命令后系统自动弹出如下图所示的
提示框,提醒用户避免误操作。如果真的想删除,就单击"确定"。
5、 在Premiere 6中可以自动删除没有被时间线窗使用的所有素材文件。选择菜单栏里Project中的Remove Unused选项,或
使用快捷键Ctrl + U,则所有没用到的文件被删除。
6、 如果用户不小心误删了需要的文件,可以试着用Edit菜单中的Undo命令进行恢复,快捷键为Ctrl + Z。但要注意:文件夹和
Unused文件的删除是无法恢复的!
7、 文件删除的操作并不复杂,但是很容易造成难以挽回的错误。为了避免这一点,用户在进行删除操作的时候应当格外小心。
在从剧本窗中删除素材时,特别要注意剧本窗应当为当前活动窗口。
知识点:制作一部影片通常要动用大量的素材文件,并从中合理取舍。为了保证制作过程中思路清晰、条理分明,用户应当对素材文件的组织管理工作给予足够的重视。当剧本窗中文件较多的时候,一方面要在使用文件夹对文件进行分类存放,另一方面要随时注意清理剧本窗中不再需要的素材文件和文件夹,即把素材文件从剧本窗中删除。在此用户应当注意:把素材从时间线窗中删除并不等于把素材从剧本窗中删除。如果说时间线窗是Premiere用来编辑素材的"主车间",剧本窗就相当于是素材的"仓库"。从时间线中删除一段素材,只是暂时不去用它,这段素材还存在剧本窗中,可以随时取用。但若从剧本窗中删除了一段素材,这段素材就不再包括在剧本中了,要想编辑这段素材就必须重新引用它。 本节讲解的内容就是如何从剧本窗中删除一段素材,当用户今后不再希望该素材的任意片断出现在影片中时,即可进行此项操作。
例解 在剧本窗中查找一段素材
1、 当剧本中素材不多的时候,用户可以单击剧本窗下房的小按钮选择"列表显示"方式,然后单击剧本窗上方的属性名重新
排列文件。寻找自己所需的文件。
2、 当剧本窗中文件繁多、层次复杂的时候可用如下方法查找素材。激活剧本窗,选择左下角的Search图标。也可以在剧本
窗上的空白处用鼠标右键弹出菜单进行类似操作。
3、 查找某一特定文件,例如文件Flying.tif。单击图示下拉菜单,选择Names属性,表示要查找的属性与素材文件的名字有
关。
4、 在图示下拉菜单中选择That Contain选项,并在它右边的文本框内填入文件名Flying.tif。表示在需要查找的素材文件的
Name属性中包括Flying.tif这个值。
5、 单击Find按钮即可找到所需的素材文件,若符合要求的文件不止一个,则可继续单击Find Next按钮寻找下一个符合要求
的文件。
6、 对查找窗口进行如下设置可以找到剧本窗中除了文件Hands.avi以外的所有Movie文件。单击最下方的选项可选择是否包
括对子目录的查找。
7、 查找到所需的素材文件后单击Done按钮消除查找窗口,或者单击Find Next继续查找下一个符合查找要求的素材文件。若
剧本窗里未显示要找的文件,表示该文件不在剧本窗里。
知识点:上文中曾经提到,在一段影片的制作过程中,用户通常要引入大量的素材文件,以备编辑影片的时候进行调用。当引入的素材文件较多的时候,往往一时不易从剧本窗中找到当前所需的文件。特别是当剧本窗中有多个子文件夹的时候,调用某个躲在多层文件夹深处的素材文件可真是一件令人头痛的事情。掌握了从剧本中查找素材的方法以后,这些问题就都可以迎刃而解了。通过本节中介绍的查找素材文件的方法,用户可以快速地找到所需素材并应用于当前影片。用户既可以按文件名进行查找,也可以按照文件的类型、大小、修改事件等13种属性进行查找。可以查找同种属性的多个文件,也可以综合素材文件的两种属性进行查找。上述的综合查找是一项方便实用的功能。例如,用户可以实用这一功能来查找在剧本中除了某一动画文件以外的所有其他动画文件。综合查找功能是通过对素材文件两种属性状况的"与"操作来实现的。用户还可以选择是否在查找的时候检索剧本窗中的各个子文件夹。通过这个方法可以快速找到目录深处的素材文件。
解例 用文件夹整理剧本窗中的素材
1、 激活剧本窗口,从菜单栏中选择如下选项:Project→new Bin
2、 在打开的创建新文件夹窗口中键入新文件夹的名字,并单击OK确定。新文件夹的名字由用户任意指定,最好是与文件夹中
内容有关的英文单词。
3 、新文件夹的图标出现在剧本窗中,为了能在剧本窗中显示更多的文件以方便后面的操作,推荐使用剧本窗的列表显示方
式。
4、 把鼠标移动到素材文件上,鼠标指针变为手形,可把素材文件拖动,移至文件夹中。可以依次选取多个文件进行操作,方
法是在选取文件时按住Ctrl键或Shift键。
5、 在剧本窗中双击文件夹图标,该文件夹会被打开,其中的文件出现在一个新的剧本窗中。用户可以在不同的文件夹之间移
动文件。
6、 用户可以在剧本窗中创建多个文件夹分别存放各类型或各片断的素材文件。可以在文件夹中再创建新的子文件夹。
7、 不需要的文件夹最好及时删除,删除文件夹的时候系统会给出警告,提醒用户慎重操作,因为文件夹的删除操作是不能
用Ctrl + Z恢复的。
知识点:当用户所编辑的影片需要的素材很多的时候,用剧本窗中的文件夹来管理素材文件是个省事高效的好办法。剧本窗中,用户可以根据需要创建多层次的文件夹结构,就像我们使用Windows中的资源管理器来管理磁盘上的文件一样。在这里,最初的剧本窗就相当于磁盘上的根目录,用户可以在这个"根目录"上创建新的子目录,即子文件夹,并通过在文件夹之间移动素材文件来实现分类管理,合理组织的目的。一般来说,用户可以按照文件的类型来分类存放素材,例如可以在剧本窗中建立AVI子文件夹,然后把所有的avi类型的文件都存放到这个文件夹里去。另一种常用的分类方法是按照影片时间线上的不同片断进行素材的划分,就是把影片中某一片断要用到的所有素材都放到同一个文件夹里面。 用文件夹方式进行管理是用户从数目繁多,令人眼花缭乱的素材中解脱出来,可以用更清晰的思路从事影片的编辑工作。
解例 (一)使用Video1轨道组织素材的切换
1、 把鼠标指针移到Video 1轨道左端轨道名之前的白色三角形处,鼠标指针变为手形,单击鼠标左键可打开三条子轨道。
2 、单击后三条子轨道被打开。自上向下依次是轨道A(Video 1A)、切换轨道(Transition)和轨道B(Video 1B)。主轨道
上的视频素材被默认装配到轨道A上。
3、 用户可以用拖动的方法向轨道B上装载视频素材。也可以通过单击轨道名激活轨道B为当前编辑轨道(Edit Line),然后进
行各种插入式装配。
4、 用任何方式都无法将视频素材装配到切换轨道中。切换轨道专门为容纳切换方式而设。用户需要从切换窗将某种切换方式
装配至该轨道。
5、 把某种切换方式装配进切换轨道。要求被应用切换的两段视频素材分别处于轨道A与轨道B中,并且在时间线上有一段相互
重叠的时间长度,切换方式会自动调整长度与之相适合。
6、 为了使时间线窗中能够显示更多的轨道,当不对轨道Video 1进行操作的时候最好将三条子轨道合并为同一轨道。方法是
再次单击轨道名前面的白色小三角,使之发生变化。
7、 子轨道被隐藏后,其中的视频素材与切换方式用"综合显示"的方式出现在Video 1轨道中,如上图所示。而实际上,此时
Video 1轨道中的几段内容尚未合成,仍可再次打开子轨道进行编辑。
知识点:在众多的视频轨道之中,第一条轨道即Video 1轨道的地位是比较特殊的。这倒不是因为它是第一条轨道,而是因为在这第一条轨道上实际包含着三条子轨道。这一特性是Video 2轨道和其他所有新增视频轨道都不具备的。Video 1轨道包含的三条子轨道分别是Video1A轨道、Video1B轨道和Transition轨道。正是因为有了这三条子轨道,用户才能利用Video 1轨道进行多姿多彩的花式画面切换。而事实上,影片的画面切换基本上都是在Video1轨道中利用三条子轨道设计完成的。有关画面切换的各种具体方法将在后面的章节中进行详细的介绍。本节介绍的重点是如何打开三条子轨道及其各自的功能。三条子轨道中,Video 1A和Video 1B两条子轨道基本上是等价的。它们用于分别装配两段视频素材,其名字随轨道Video 1名字的改变而改变。Transition轨道则是一条比较特别的轨道,因为在它上面不能装载任何视频素材,只能装载各种切换方式,用于实现影片从Video 1A轨道向Video 1B轨道的画面切换过程。
例解 轨道应用(二)使用其它视频轨道调整素材消隐
1、 单击视频轨道左则轨道名前边的白色三角形标记,可以展开当前的主轨道并调出附加轨道,进行素材消隐的调整。
2、 把鼠标指针移近到附加轨道上部的红线,鼠标指针变为手形,旁边有一红色的小箭头。这表示该红线?quot;可操作"的。
3、 单击红线上的某一点,该点处出现一个红色的小方块,这就是所谓的"控制点"。通过用鼠标拖动控制点改变折线的形状,
就可以调整素材的亮度变化状况。最上方为原亮度,最下方为全黑。
4、 用户可以在红线上设定多个控制点,以实现素材消隐状况的多次变化。一般来说,一段素材上的控制点个数不宜过多,
以防止因画面闪烁而带来的观赏不便。
5、 当附加轨道上的有些控制点不再需要时,就要把它们从附加轨道中删除。方法是用鼠标左键拖住该控制点,向上或向下
大幅度移动鼠标指针,直到该控制点两端的线框弹为直线段,松开鼠标左键,该控制点消失。
6、 按住Shift键后,可以用鼠标左键拖动两个控制点之间的直线段进行这一个时间段内素材的消隐控制。
7 、素材的消隐状况调整好以后,还不能直接用显示窗来预演该素材的消隐状况,这是因为这段素材还没有经过合成,有关
素材消隐的信息尚未记入系统。有关素材的合成将在后面的章节中有详细的介绍。
知识点:我们知道,在时间线窗中最多可以加入99条视频轨道,然而能进行素材切换编辑工作的只有第一条轨道。那么,其它那些轨道都在忙些什么呢?难道它们只是简单地起到一个"素材容器"的作用吗?当然不是的。Premiere并没有让这些轨道闲着。用户会发现其他这些轨道在时间线窗中的轨道名之前也有一个白色的小箭头。通过单击这个小箭头就可以展开相应的轨道。被展开的轨道中多出了一条附加轨道。该轨道对应主轨道里的每一段素材给出了一段单彩色区域。每一段这样的区域中都有一条醒目的红线,用户可以通过改变这条红线的折曲状况来设定相应素材的消隐变化。这项功能主要是为了视频素材画面的淡入淡出而设计的。这一看似简单的功能,为素材片断的加工制作带来了很大的便利。利用这一功能,用户可以随时随意对视频素材的亮度衰减变化加以直观的控制;一些特级制作也要求配合使用消隐控制。
例解 轨道应用(三)使用音频轨道组织音频素材
1、 单击音频轨道左侧轨道名前面的白色三角形,可以打开音频轨道的附加轨道,该轨道用于调整音频素材的强弱。
2、 用鼠标左键单击附加轨道中部的红线产生控制点。通过对控制点的拖动可以改变折线的形状,从而改变音频素材的强弱
状况。
3、 可以选定多个控制点随心所欲地改变音频素材的强弱状况。中线以上为增强,以下为减弱。消除控制点的方法与上一节
中介绍的方法相同。
4 、可以用下列方法来调整音频素材的增益。在音频素材所在的位置上单击鼠标右键,选择Audio中的Gain选项。
5、 "平均控制增益"对话框出现。通过该对话框,用户可以根据需要调整音频素材整体的增益状况,以与当前的其它音频视
频素材取得良好的搭配。用户可以单击Normalize使当前选定的素材文件自动取得合适的增益。
6、 对于立体声音频素材在附加轨道的中部还会有一条蓝色直线,它的作用是控制音频素材左右声道的变化,用户可在按住
Alt键的同时对蓝色直线进行控制点的设置。
7、 用户在音频轨道中对音频素材的上述操作,如果未经Premiere的系统进行合成,同样无法进行预演。当手形的鼠标指针位
于控制点之上时,其颜色会略微变暗,用户可凭此确定鼠标位置。
知识点:在AdobePremiere 6中,音频素材享有自己专用的轨道。用户可以将*.aif、*.wav等格式的音频素材文件引入这些轨道进行编辑加工。Premiere为音频文件的加工提供了很多实用的工具。事实上,在Premiere中,无论是对音频素材的加工操作,还是对视频素材的加工操作,都是把素材作为时间线上的一段片断来进行处理的,因此二者之间有很多类似之处,这一点在素材的装配、剪断、串接等操作过程中都体现得很清楚。音频轨道的使用方法与视频轨道相比大体上也是相近的。一般来说,在一部成功的影片作品中,音频素材并不是孤立的一部分。用户应当注意影片中音频素材与视频素材的搭配组合,以求合成后的最佳观赏效果。多媒体制作中音频与视频素材的合成在技术上有很多具体的问题。而Premiere用户则可以把这些技术上的细节留给系统完成,专心从事影片创意的实现。应当指出的是,Premiere对音频素材的处理功能还是有限的。如果用户要对音频素材进行更复杂的加工,可以使用Cool Edit等专门用于加工音频素材的软件。
例解 设定时间标尺与工作区的方法
1、 时间标尺位于时间线窗口的上部,此图中时间标尺的单位为"帧",即素材画面数。时间标尺上的游标和标记线精确的指示
出了影片时间线上的一个点。
2、 用户可以通过鼠标的拖动操作对时间标尺上的游标进行定位。把鼠标指针移到时间标尺上,鼠标指针变为黑色倒三角,此
时按下鼠标左键,游标及编辑线就可以随鼠标指针而移动,直到松开鼠标左键。
3、 在用户拖动时间标尺游标时,编辑线经过位置的音频素材和视频素材会即时地在显示窗中进行播放,使用户可以详细掌
握素材内容。
4、 用户可以在时间标尺上单击右键改变时间线窗属性,重新设定时间标尺的单位。atrl键的同时用左键单击时间标尺也有同
样的作用。
5、 时间标尺上方的淡黄色区域就是影片的工作区。用户可以通过拖动工作区两端的三角形来改变工作区的长度。
6、用户可以拖动工作区移动到时间线上的任意位置。如果在工作区上双击鼠标左键,则工作区的范围自动设定为当前时间线
窗口显示的时间范围。
7、 用户应当根据需要选择合适的时间单位。在对素材进行合成的时候,只有工作区时间段内的素材会参与合成。因此,当用
户进行某一部分素材的合成预演的时候,应注意调整工作区,以免浪费时间。
知识点:通过前面的介绍,读者一定对时间标尺的作用已经有了一个感性的认识。当用户使用时间线窗口编辑素材的时候,时间标尺是一个比较重要的依据。时间标尺反映了用户当前所选择的时间单位,可以是视频素材画面帧数或者分、秒等具体的时间单位。通过时间标尺,用户可以快速地知道时间线窗中的任一素材在时间线上的具体位置,从而快速地对正素材或将素材移动至需要位置。在时间标尺上还有一个可以移动的游标,游标下方一条竖线直贯整个时间线窗,称作编辑线(Edit Line)。游标位置上的素材会即时地在显示窗中播放。用户可以通过拖动游标的位置来检阅、预览素材,寻找需要的素材内容。时间标尺的上方有一栏紫色的滑动条,叫做时间线窗的"工作区"(WorkArea)。它的作用是控制影片合成的长度,当用户对影片进行合成的时候,只有工作区内的素材会被合成。用户可以通过鼠标的操作改变它的长短和位置。
解例在时间线窗中设置标记
1、 当鼠标指针位于时间线窗之内时,时间标尺上对应于鼠标的位置有一条短竖线。不选中任何素材,在按住Shift键的同时按
下从0到9的任何一个数字键,则可在短竖线处为时间标尺设定一个有编号的标记。
2、 用户还可以用下面介绍的方法在时间标尺的游标处设定标记。在按住Ctrl键和Alt键的同时按下从0到9的任何一个数字键。
3、 用户还可以在时间标尺的游标处设定不带编号的空白标记,方法是在按住Ctrl键和Alt键的同时按下"+"(加号)键。注意,
小键盘上的"+"键无效。
4、 用户可以根据自己的需要随时设定标记,标记的编号与其在时间上的顺序并无必然的关系。设定好标记后,用户可以在按
住Ctrl键的同时按下某个数字键,则时间标尺的游标将会自动跳至相应编号的标记处。
5、 用户还可以在时间线窗里的素材上作出各种标记。在素材中作标记的方法与在时间标尺上做标记的方法基本相同,只需
先选定要做标记的素材即可。每段素材上都可以有从0到9十个带编号的标记,彼此不会有影响。
6、 用户可以在Premiere主窗口菜单栏的Clip菜单中找到关于标记的所有操作命令:设置标记、定位于标记、清除标记等。在
实际操作中,使用快捷键比使用菜单命令要方便得多。
7、 当用户不再需要某些标记的时候,应及时清除这些标记。以保持工作环境的整洁,同时也为以后再作新的标记提供了方便。
知识点:在素材处理的过程中,为了将某段素材与其它素材或切换方式进行精确的对正,用户需要在素材上建立位置标记。位置标记可以理解为素材片断中的"书签",一个标记标志着这段素材上的一个特定的位置。用户通过对标记的操作,可以快速地将素材定位于所需的位置。用户可以对时间标尺和时间线中的每一个素材片断设定各自的标记。从理论上说,每一个素材片断上都可以被设置一千个标记,其中有十个可以用从0到9的编号加以识别。用户可以通过各种快捷键,迅速地建立、定位、删除时间标尺或当前素材上的标记。设立标记后,用户可以快速地查找标记所在的帧,可以方便地对其两个原本不相关的素材,特别是对视频素材与音频素材同步的处理变得很容易了。关于如何使用素材的标记进行对齐操作,将在下一节进行详细的讲解。用户无法对静止画面素材做标记,实际上也没有这个必要。
例解 利用标记实现素材的对齐
1 、单击时间线窗口右上角的按钮打开时间线窗口属性设定菜单,在这个菜单中选定边缘对齐选项,如下图所示。
2、 假定时间线窗中已经存在两个标记,一个在时间标尺上,一个在素材上,下面我们利用这两个标记进行一次对齐操作。
3、 将鼠标指针移动到素材上的标记位置。鼠标指针的颜色变为深绿色,这表示用户可以按下鼠标左键,拖动此标记了。
4、 拖动标记及整个素材向时间标尺上的标记靠拢,拖动过程中标记所在的位置出现一条纵贯整个时间线窗的长竖线,称作对
齐指示线,它的作用与编辑线是一样的,都可以用来确定素材在时间线上的位置。
5、 当素材上的标记移近时间标尺上的标记的时候,两个标记可以在较小的范围内产生一个"相吸"的效果,使得两个标记
准确地对在一起。
6、 松开鼠标左键,则两个标记已经丝毫不差地对在一起了。注意,如果先前没有打开边缘对齐选项的话,两标记"相吸"的效
果就不会出现,标记间也就不能用这种方法实现对齐了。
7、 本例中我们讨论的是素材与时间标尺的对齐操作。还可以在不同的素材之间进行对齐操作,甚至可以在同一素材中的不同
标记之间进行对齐操作。这些对齐操作方法与上例都是一致的,只不过是操作的对象不同罢了。
知识点:标记的一大重要作用就是进行素材之间的对齐。例如,当用户想要使影片中的音频素材与视频素材进行同步放映时候,就可以在这段音频素材和与之相应的视频素材上分别建立一个同标号的标记。然后通过对齐操作使这两条素材实现时间线上的对正。在实际应用中,用户除了可以对齐同标号的标记以外,还可以有其它的对齐方式。例如,素材的标记可以和其它素材或切换方式的边缘进行对齐,有编号的素材标记可以和其它所有无编号的素材标记进行对齐等等。要实现上述这些对齐功能,用户必须首先选中时间线窗的边缘对齐选项(Snapto Edges),使之有效。这一选项可以在时间线窗的属性菜单中设定。可通过单击时间线窗右上角的三角形按钮使该菜单出现,如果在选项Snap toEdges的左边有一个对勾,则表示边缘对齐选项已经打开,否则必须单击该选项将其打开。当用户把一个标记从它所在的素材上删除以后,该标记所在的位置也就失去了对齐的功能。
解例 选定视频、音频轨道进行预演
1、 用户可以把某一段素材从剧本窗中直接拖动至显示窗中的源素材预演区(Source),即可对该素材文件进行预演。
2 、被装入源文件预演区的素材文件名都会被系统记录下来,显示在放映区下方下拉菜单的列表中。用户可以根据需要随时
调取要预演的素材文件,而不必反复地引入同一素材文件。
3、 在下拉菜单的右方有一个胶片标记或喇叭标记,或两个标记都有。它们用于表示该素材是否包括视频部分和音频部分。
当用户不需要素材中的某一部分的时候,需要在相应的标记上单击鼠标左键,使之被红斜线划掉。
4、 显示窗中的右半部分主要用于对素材编辑结果的预演,用户可以在放映区下方的下拉菜单中选择当前激活的编辑轨道,
在时间线窗中相应的轨道名变为粗体字。
5、 用户可以通过单击显示窗右上角的属性按钮来改变显示窗的显示方式。通过此菜单可以令显示窗的显示方式变为修剪模
式,或在显示窗中只显示一个放映区。
6、 对于已经装配进时间线窗中的素材,用户可以直接在素材画面上双击鼠标键,该素材就会在显示窗中被打开,其源素材
的名字加入显示窗中的文件列表。
7、 用户可以通过显示窗上的工具按钮,随意浏览显示窗列表中的音频、视频素材,并进行放映、循环、退一帧、进一帧以
及设置入出点等操作。
知识点:显示窗也是Premiere 6中的一大主要功能窗口。它集显示、监控、编辑等多种素材操作功能于一身,与时间线窗口相配合,在素材加工的过程中发挥着非常重要的作用。使用过Premiere 4.2的用户大概曾有过这样的感觉。在素材编辑过程中,经常要对当前正在处理的素材的内容进行查看,这就需要经常进行打开、关闭素材窗的操作。由于每一个素材都对应有自己的素材窗,因此当素材数目增多的时候用户必须关闭其中的部分窗口以保持屏幕画面的简洁。考虑到这一点,Premiere 对此进行了改进。它把素材窗做成一个常规性的窗口,即现在的"显示窗"(Monitor)。该窗口平时可以一直出现在用户的工作环境中,用户需要浏览哪一段素材,就让它播放哪一段素材,用一个窗口就可以浏览所有的素材。同时,这个窗口中又集成了Premiere4.2中编辑结果预演窗的功能。使得预演时不必再用一个单独的窗口来演示用户工作的成果。通过减少同时出现在屏幕上的窗口,使用户的工作环境大大得以简化,这是Premiere 6工作环境的一大优点。
例解 利用显示窗剪辑素材
1、 在显示窗中可以进行素材的剪辑、插入等操作。这种操作是通过对素材进行入点和出点的设置来完成的。为了方便进行
插入、覆盖等操作,显示窗最好设定为双放映区显示。
2 、首先在源文件预演区内装入需要进行编辑的源素材文件。用户可以直接把剧本窗中的素材拖动至此,也可以单击时间线
窗中的素材使之在此打开。
3、 放映素材至用户想要设立入点或出点的位置。用户可以用鼠标指针拖动放映区下方的游标和履带条来进行素材画面的定
位,用退帧按钮和进帧按钮进行更为精确的定位。
4 、找到合适的位置后,用户可以单击入点按钮{为素材设定入点(即起始点)。或者单击出点按钮}为素材设定出点(即终
结点)。原始素材的起始点和终结点是默认的入点和出点。
5、 设定好入出点之后,这段素材的剪辑就完成了,用户可以直接在显示窗放映区内使用片断放映按钮来预演剪辑的结果。
如有不合意之处可以按G键将素材恢复至剪辑前的状态。
6、 在显示窗右部的素材编辑结果显示区可进行同样的操作,来设定整部影片的入点和出点。利用时间线窗中部的工具按钮,
可以将原始素材显示区剪辑过的素材插入或覆盖到素材编辑结果显示区所显示的影片中。
7、 用户应当注意,剪辑操作不会改变素材源文件。实际上,即使在剪辑操作之后,用户同样可以使用按钮对放映区中整个
原始素材的内容进行放映。
知识点:显示窗还可以进行素材的剪辑工作。我们已经知道,在Premiere中可以利用时间线窗来进行素材的剪辑。这种剪辑更注重的是处理各种素材之间的关系,特别是位于时间线窗中不同轨道上的素材之间的关系,从宏观上把握各段素材在时间线上的进度。但在很多时候,用户在剪辑素材时更注重的是素材的内容。例如在出现特定的某一帧画面的时候对视频素材进行剪断操作。用户固然可以将时间线窗与显示窗配合使用来完成这种剪辑操作,但这种方法远不如直接使用显示窗进行剪辑方便。素材的剪辑过程,实际上就是对该素材片断的入点(In Point)和出点(OutPoint)进行设置。所谓入点,就是指素材剪辑完成后的开始点,对于视频素材而言,就是指其第一帧画面。出点则是指素材剪辑完成后的结束点,即视频素材片断的最后一帧画面。通过改变入点出点的位置,即可实现素材长短的改变。使用显示窗对入点出点进行设置的好处就在于,用户可以通过显示窗对视频素材每一帧画面的内容了如指掌,从而根据素材内容进行比较精确的设定。
例解 使用联合显示标记显示素材
1、 联合显示要求用户同时打开显示窗上的两个放映区,分别显示两端素材的内容。设左图为素材1,右图为素材2,下面介
绍如何通过联合显示判断素材1中入出点之间的部分在素材2中的相应长度。
2、 接下来设置两段素材进行联合显示的初值。用鼠标拖动放映区下方的游标。设定初值为素材1的第240帧,素材2的
第100帧。
3、 用鼠标单击显示窗上方的联合显示标记(Gang),使标记中的两个链环扣在一起,此时两端素材就可以进行联合显示了。
4 、用鼠标拖动素材1放映区下方的游标或履带条,则两个放映区里的素材共同进退。拖动素材2放映区下方的游标或履带条
可以有同样的效果。
5、 将游标拖到所需位置后松开鼠标左键,则素材2也到了它的目的地。此时,用户就可以在素材2上作入点出点标记,或者
直接进行素材的插入、覆盖等操作了。
6、 当用户要精确地定位游标位置的时候,就需要使用游标上方的履带条(Frame Jog)。拖动履带条时素材进退的单位会
比直接拖动游标小一些。用户也可以单击素材1下方的、按钮来单帧移动游标。
7、 当显示窗处于联合显示状态时,除了素材1下方的、两个按钮以外,用户单击显示窗上的任何按钮都会使联合显示标记
复位(即链环断开),从而中断联合显示。
知识点:打开显示窗后,用户会发现在显示窗中共有两个用于放映素材的区域。左半部分主要用于各种素材片断内容检阅浏览,其功能大致相当于原来Premiere 4.2中的素材窗(ClipWindow);右半部分则主要用于演示素材片断装配进时间线窗轨道并进行加工后的效果。事实上,这两个有不同侧重方向的显示区域还可以相互配合。进行两段素材之间的联合显示。所谓联合显示,就是通过显示窗中的联合显示标记的设定,实现左右两个显示区域中素材同步播放。联合显示的目的是把某一素材片断的内容或者帧数为参照,对另一段素材进行预览或剪辑。例如,有的时候用户需要了解将某段素材插入一段影片后,该素材在影片中占用了多少时间。如果用素材和时间单位去进行计算的话,又麻烦又容易出错。这时最方便的方法就是从影片中插入素材的位置开始,影片和素材在两个放映区中同时放映,观察当影片放到何处时素材结束。这就是联合显示。利用联合显示,用户可以快速地选定影片中素材的入点和出点。
例解 切换窗属性如何设定切换窗属性
1、 在菜单栏中选择Window→Show Transitions选项,打开切换窗口。其他三种窗口也可以在Window菜单中打开。对应的
选项为Show Commands、ShowNavigator和Show Info。
2、 单击选项后屏幕上出现切换窗。在切换窗中,共包含了75种切换方式,共用户在编辑影片的时候加以选择。
3、 用户可以选定切换窗中的某一种切换方式,并直接用鼠标将其拖动到时间线窗的切换轨道上。切换方式不能被放置到除
切换轨道外的任何一种轨道上。
4、 单击切换窗窗体右上方的属性设定按钮,系统弹出切换窗的属性设置菜单。用户可通过此菜单设定切换窗排序、动画显
示、隐藏切换方式注解等各项属性。
5、 在选定某一种切换方式后,单击Set selected as default呇∠睢O低辰付ǜ们谢环绞轿锨谢唬⒌龆曰翱蜓誓
系南谓邮奔洹S没Э梢酝üセ飨允敬吧系陌磁ダ粗苯拥饔媚戏绞健? 单击属性菜单中的Master Transition Settings呇
∠睿梢陨柚玫鼻把《ㄇ谢环绞降木咛迨粜裕部梢栽诟们谢环绞缴现苯铀鞔蚩硕曰翱颉? 通过属性菜单中的Hide
Selected,用户可以隐藏不常用的切换方式,不让它出现在切换窗中;Restore Transitions呍蚩梢匀媚持忠氐那谢环
绞皆俅纬鱿帧。
知识点:在AdobePremiere 6中,为了使影片编制的过程更为方便,系统提供了四个实用性较强的工具窗口。它们就是切换窗、命令窗、导航窗和信息窗。这些工具窗口虽然体积不大,功能也不像时间线窗和显示窗那样丰富,但是它们为编辑影片的过程带来了很大的方便。因此用户很有必要了解这些窗口的使用方法。在这四个工具窗口中,切换窗的重要作用尤为突出。在这个窗口中提供了系统中所有75种切换方式的列表,用户还可以根据自己的使用习惯或者工作中的实际需要来重新制定这个列表。例如隐藏、显示某种切换方式,设定列表的显示方式,列表排序,引入自定义切换方式等等。 影片中所有切换方式的添加都离不了这个窗口。用户必须首先打开这个工具窗口,才能选定某一种切换方式、设定这种切换方式的具体属性、并最终将之添加进时间线窗的视频轨道中,实现一个素材之间的切换。可以说,是否能熟练地使用切换窗,是成功为影片应用切换的关键所在。
例解 命令窗组织用户的常用命令
1、 用户可以用上例中介绍的办法,利用Windows菜单中的Show Commands命令打开命令窗。也可以通过单击切换窗里的
Commands选项卡来做到这一点。
2、 在命令窗里列出了一些常用的命令选项,并为其中的每一条命令设定了快捷键,用户可以单击某一选项来执行相应的命
令。也可以使用其快捷键来执行命令。
3、 命令窗中的所有命令构成当前剧本的一个常用命令集。这个命令集是可以改变的。单击命令窗右上角的按钮,系统弹出
一个菜单,用于设定命令窗内包含的命令集。
4、 单击菜单中的Edit Command Set选项,会出现一个叫做"命令编辑器"的对话框。通过这个对话框,用户可以根据需要增
删当前命令集中的命令。为命令标记重新命名以及更改快捷键设定。
5、 当用户需要向当前命令列表中添加新的命令的时候,单击Add按钮,列表中出现新的项None。此时在菜单栏中选定要添
加的命令并单击,即可将该项命令加入列表中。
6、 通过使用Save按钮,用户可以将编辑好的命令列表保存为磁盘中pfn格式的文件。并可用Load按钮来调取这类文件,打
开先前保存的命令列表方案。
7、 用户在使用Premiere的时候,可以自行编辑多个命令列表方案,以适合不同阶段的影片编辑工作,在需要的时候调用相应
的方案。
知识点:用AdobePremiere 6进行影片编辑的过程中,用户需要下达大量的操作命令。从素材引入至剧本窗到素材装配至时间线窗、从素材简单的剪切到各种特技手段的应用、从原始素材的捕获到影片成品的输出。可以说,影片编制的过程就是一系列用户命令的组合。所有的命令选项,用户都可以在Premiere的菜单栏中找到。然而,在实际应用的过程中,当用户面对某一个具体的问题的时候,往往会由于菜单栏选项的条目繁多、层次复杂而感到无所适从。在重重层叠的菜单与子菜单中奔波,也使得误操作出现的可能性增大了不少。有什么办法可以使命令项的选取更为方便安全呢?那就是使用Premiere 6提供给用户的命令窗口。命令窗口的列表中列出了用户最常用的一系列命令的集合,并且为每一条命令安排了快捷键。用户不仅可以通过现存的列表及快捷键快速执行某条命令,还可以根据自己的使用情况建立自己的多个命令列表,根据需要随时调入命令窗。Premiere5.1中的这个命令窗与切换窗共享同一窗口,用户可以通过选择该窗口上的选项卡来完成两种功能的切换。
例解导航窗与信息窗快速获取时间线窗中的素材信息例
1、 在菜单栏中选择Window菜单中的Show Navigator选项,可以打开导航窗。导航窗与信息窗位于同一窗体中,用户可以用
单击选项卡的方式切换两个功能窗口。
2、 在导航窗中可以显示整个时间线窗的简要信息。下图中的淡紫色区域表示工作区范围;红色竖线是编辑线;绿色方框是
当前时间线窗口的显示范围。不同颜色的条形区域表示不同种类的轨道。
3、 用户可以用鼠标拖动导航窗中的绿框,来改变时间线窗的显示范围。有了导航窗这一功能的支持,就算时间线窗中的影片
再长,用户也不必再为时间线窗的定位问题发愁了。
4、 用户可以在按住Shift键的同时,用鼠标拖动导航窗里的编辑线,时间线窗中编辑线的位置会随之改变。用户还可以在
导航窗左下方的空白处输入帧数,对编辑线进行精确的定位。
5、 为了使导航窗能够更为准确地帮助用户定位,可以适当地放大导航窗的大小。并通过移动导航窗右下方的三角形滑块,
改变导航窗内素材的时间比例。
6、 单击窗口中的Info选项卡,可以在此窗口中浏览素材的相关信息。用户单击时间线窗中的某一段素材,则这段素材的源
文件名、种类、长短、起止时间等属性信息都会在此显示出来。
7 、如果当前时间线窗或剧本窗处于最小化状态,则用户对于导航窗和信息窗的一些操作可能会没有相应。如果用户希望得
到更多的关于某段素材的信息,可在该素材上单击鼠标右键,并选择Get Properties选项。
知识点:与切换窗和命令窗相比,导航窗与信息窗的操作显得更为简单一些,不需要属性的设定、不需要自定义相关的文件,只要鼠标一拖一点,用户目的就可以轻易实现了。顾名思义,导航窗的作用就是带领用户在时间线窗里众多的素材片断之间进行浏览,找到自己所需要的部分。在这里,用户进行的浏览并不涉及到素材的具体内容,而只是涉及到素材装配在时间线窗中的位置,因此系统不需对素材内容进行即时的预演处理,从而可以迅速地对时间线窗进行定位。在打开的导航窗中,时间线窗里的各个轨道以及轨道上的各个素材历历在目,不同类型的轨道用不同的颜色加以标记,使用户一览无余。通过改变导航窗的大小和素材内容的比例尺,用户既可以寻找某一段的素材,也可以把游标定位于某一具体的时间点上。信息窗用于提供与选中素材相关的信息。包括素材名称、种类、长度、在时间线上的起始点以及鼠标的当前位置等等。了解了这些信息,会为用户组织素材带来方便。
使用工具加工素材
本章导读素材加工是一项细致繁琐的工作,需要用户投入大量的细心与耐心。在加工的过程中,功能齐全、顺手易用的工具更是不可缺少的。Adobe Premiere 6为影片中的素材加工提供了丰富实用的工具。这些工具根据其各自的使用特点被放置在Premiere界面里适当的位置上,供用户随手取用。时间线窗是各种素材片断的加工厂,与Adobe Premiere 4.2中的构造窗(Construction Window)相比,其中集成了更多的工具按钮、更强大的轨道编辑功能。本章中,将着重对时间线窗中的各工具按钮的用法给出详细的实例讲解。本章内容有较强的操作性,用户必须充分结合实践才能熟练地掌握。
解例 使用选择工具选定、移动素材
1、工具栏位于在时间线窗内的左上角,工具栏中被按下的按钮表示当前正在使用着的工具。在工具栏中单击"选择工具",
快捷键为V。
2、 选定"选择工具"后,鼠标箭头无变化。此时用鼠标单击时间线窗中的某一段素材,则该素材的周围出现一圈闪烁的虚线框,
表示该素材已被选中了。
3、 把鼠标指针移到该素材上,按住鼠标左键不放并拖动鼠标,可以将素材拖到其他轨道或者当前轨道的其他位置上去,松开
鼠标左键,则该素材在松开的位置"安家落户"。
4 、对于静止画面素材和音频素材,选择工具可以发挥更大的作用,它不仅可以改变这些种素材在时间线窗中的位置,还能
改变它们的长度。
5、 将鼠标指针移到静止画面素材的边界,鼠标指针会变为两边带箭头的红竖线形状。此时按下鼠标左键并左右移动鼠标即
可以改变静止画面素材在时间线窗内的长度。
6、 音频素材的长度也可以用上述方法进行改变。不同之处在于音频素材的长度只能比原始的素材长度短。被缩短的音频素材
在播放时保持原速度从头播放,到终点戛然而止。
7、 改变时间线窗中视频素材的长度也可用上述方法实现,但视频素材的长度改变(即设置入点出点)往往对精确度有更高的
要求,最好采用其它的工具。
知识点:在时间线窗的左上角有两排工具按钮。如果你仔细观察,会发现其中一些按钮的右下方有一个小小的三角形箭头。把鼠标指针移到这样的按钮上,按住鼠标左键,你会发现"隐藏"在该按钮中的一些扩展功能。按住鼠标左键,把鼠标指针移到某一功能图标上并释放鼠标左键,你会发现该按钮上的图标变成了刚才所选的功能。这一操作又可以称为"激活"该按钮的这一功能。因此,虽然按钮只有八个,但是实际上里面却包含了21种常用的工具。基本上为用户编辑素材提供了足够用的功能。而且位于同一按钮的各种功能比较相近,便于用户记忆它们的位置,一般不会出?quot;找不到想要的工具"的局面。用户在按下了某一种工具按钮之后,就可以用鼠标在时间线窗内进行这种按钮当前指定的操作了这些工具按钮中,最常用的就是第一个按钮--"选择工具"。这一工具是时间线窗中的默认工具,每回打开Premiere的时候,时间线窗都会自动指定"选择工具"为当前使用的工具。在上一章的实例中,用户已经对这种工具有了感性的了解。在此,让我们来全面地总结一下它的功能。
-------------------------------------------------------------------------------
解例 使用范围选择工具选定多个素材
1 在时间线窗口的工具栏中单击如图所示的按钮,选取"范围选择工具"(Range Select Tool)。也可以直接按键盘上的M键
来选择此工具。
2 选定"范围选择工具"以后,鼠标指针的形状变为带虚线框的十字形状。此时用户就可以应用这一工具在时间线窗内同时选
择多段素材了。
3 再按住鼠标左键的同时,移动鼠标指针,则鼠标指针会划出一个虚线框。用户需选择好起始位置,令想要同时选定的素材
区域都与虚线框相交。
4 被同时选中的素材区域边缘会出现闪烁的虚线框。将鼠标移动到这些素材的区域中,鼠标指针变为有十字的箭头,表示可
以对这些素材进行移动等操作。
5 用鼠标拖动同时被选中的素材之中的一个,则所有同时被选中的素材会与之一起移动,并保持相对位置关系不变。
6 移动到目的地时,松开鼠标左键,则同时选中的素材完成了一次同步的移动。用户还可以通过按住Shift键依次单击素材的
方法,同时选中时间线窗里位置不相邻的素材。
7 需要注意的是,当用户不再需要使用"范围选择工具"的时候,最好及时将当前工具换为"选择工具",以避免误操作。
知识点:有的时候,用户需要同时对时间线窗中的多条素材进行整体性的操作。例如,将整个一条轨道上的素材移到另一条轨道上去,或者对不同轨道上的极端素材同时进行平移操作。这些素材在时间线窗中的位置有可能是连续的,也有可能彼此并不相连。Premiere中为用户提供了范围选择工具,使用户可以完成上面描述的各种操作。用户可以通过鼠标指针划出的矩形区来同时选中时间线窗中的多个素材。也可以配合Shift键同时选中不相邻的多个素材。Premiere中有很多条命令可以支持对同时选中的多段素材的操作例如,用户可以同时移动这些素材在时间线窗中的位置,将之同时删除等等。如果所选的素材都是同一类型的,还可以同时设置这些素材的属性、添加相同类型的滤镜等等。同时编辑影片中的多个素材,一方面可以提高工作效率,另一方面也可以使影片的格式更为规整。
-------------------------------------------------------------------------------
解例 使用块选择工具选定多个素材
1 把鼠标箭头移到范围选择按钮上并按住鼠标左键,则可以打开此按钮中隐藏的工具选项。用户也可以用此按钮的快捷键M
直接进行按钮功能的切换。
2 选定块选择工具后,鼠标指针变为外加虚线框的箭头形状。用鼠标在时间线窗中拖动,可以划出一个包含一段时间上所有
素材的矩形"块"。
3 选定一块素材以后,在按住Alt键拖动这块素材,则可将之拖动到时间线窗中的空白区域。注意,该区域中任何一条轨道上
都不能有素材存在。
4 松开鼠标左键和Alt键,则刚才被框住的那一块素材被整个复制到了空白区域上。新生成的各段素材之间不存在链接关系。
5 如果用户在以"块"方式移动素材的时候没有按住Alt键,则系统执行的是生成虚拟素材的操作,鼠标形状也有所不同。
解例 使用缩放工具调整时间标尺
1 单击时间线窗工具栏中画有放大镜形状的按钮,用户即可以使用缩放工具。该工具的快捷键为Z键。
2 选定缩放工具后,鼠标指针变为带加号的放大镜。此时在素材片断上单击鼠标左键,即可实现对素材的"放大"。
3 这里所说的放大并不是指对某一段素材的放大,而是指通过改变时间标尺单位长度表示的时间数(帧数),来改变所有的
素材在时间线窗内所占的长度。从下图中用户可以看到"放大"的效果。
4 连续单击鼠标的左键,可以连续加长素材在时间线窗中的长度。直到时间线窗中的时间标尺的单位变?quot;1帧"时,就无
法再加长素材的长度了。
5 当按住Alt键的时候,鼠标指针变为带减号的放大镜。此时单击鼠标的左键可以缩短素材在时间线窗中的长度。连续单击鼠
标左键可以连续缩小。
6 用户可以通过在时间线窗口中拖动鼠标选定一个矩形,松开鼠标左键后,该矩形内的素材部分将充满整个时间线窗的显示
范围。
7 当缩放过程完成后,有可能用户想要加工的部分不在时间线窗中,此时用户可以选用移动工具(手形按钮)卷动时间线窗
找到素材。
知识点:在前面的章节中,已经介绍了几种改变时间线窗时间标尺的方法。下面再介绍一种用于调整时间标尺单位的工具,它就是时间线窗工具栏中?quot;缩放工具"。缩放工具的作用,就是通过改变时间线窗的时间单位,来改变素材在时间线窗中显示长度,使得用户可以对素材的细节有更清楚的了解,可以进行更为精确的处理。因此在工具栏里,用于表示缩放工具的图表是一个放大镜。利用缩放工具,用户可以根据需要对整个时间标尺的单位进行调整。它的这一功能类似于导航窗右下方的比例尺调节滑块。而令某一时间段的素材充满当前时间线窗的显示区域,则是缩放工具所特有的功能。缩放工具一般需要配合其他工具共同发挥作用。一种常用的组合是先用缩放工具将影片素材拉长,再用剪切工具在合适的位置进行剪断操作。用户可以使用快捷键Z快速将当前工具切换为缩放工具。
-------------------------------------------------------------------------------
6 对于虚拟素材的复制并没有轨道的限制,只要虚拟素材要使用的轨道上没有其它的素材占用即可。虚拟素材作为整体出现,
其内部的音频与视频部分之间有链接关系。
7 在块选择的过程中,用户应注意Alt键的使用方法,若有错误要及时恢复。有关虚拟素材的概念与使用,将在后面的章节
中有详细的介绍。
知识点:与范围选择工具类似,块选择工具也可以同时选定多段的素材。但两者又有很大不同。范围选择工具是以时间线窗中的现存的多段素材为出发点,选中的每一段素材的时间长短等特性并没有发生变化。而块选择工具则与之不同。它是以时间为出发点,一次截取位于同一时间段上所有轨道中的素材片断。如果原素材中有一部分不在该时间段,则原素材在时间段的边缘被剪断,原素材只有时间段内的部分会被选中。就好像从时间线窗中整整齐齐地"切"下一段时间一样。被块选择工具"切"下的所有素材片断被同时选中。用户可以先对这些素材片断进行整体的复制,然后对其中的每一段进行移动、复制、删除等操作。如果原素材是声画合一的复合型素材、或者是在素材编辑中曾进行过链接操作的多段素材,则该素材在经过块选择工具"切割"后,其中的所有链接消失。素材恢复为单个的音频或视频素材。
-------------------------------------------------------------------------------
解例 使用忽视链接工具处理复合素材
1 在用户引入的素材中,有些是复合素材。一个复合素材中包含两个或者两个以上的简单素材。图中的zfinal.avi就是一段既
包括视频素材又包括音频素材的复合素材。
2 装配复合素材的时候,其视频部分装入哪条轨道必须由用户指定,方法是在装入前激活该视频轨道,音频部分的轨道可由
用户任选。
3 当用户使用选择工具的时候,只能对复合素材进行整体上的操作,而无法改变复合素材内部各组成部分的相互关系。
4 选择工具栏中的忽视链接工具(画有白色箭头的按钮),则时间线窗中的鼠标指针变为全黑色,此时即可对素材中的各个
组成部分进行独立的操作。用户也可使用快捷键H来调用这一工具。
5 用黑色的鼠标箭头单击复合素材中的某一部分,即选定这一部分进行单独的移动、复制、删除等操作,不会再收到链接的
限制。
6 原复合素材发生改变后,各部分中会自动生成对齐标记,以便用户在恢复的时候进行定位。当鼠标指针移到素材顶端的红
三角处时会变为红色。此时单击鼠标左键,可以了解到当前两部分之间的时间(帧数)差。
7 用这种方法修改过的复合素材,其原有的链接关系并没有被破坏。当用户在此选用"选择工具"等工具进行加工的时候,被
修改过的复合素材仍作为一个整体被操作。
知识点:Premiere所能引入的素材文件中,有一些比较特别的素材。在这种素材中包括几种不同的素材类型。例如一些"声画合一"的avi格式的文件,其中既包含着视频素材,也包含着音频素材。这种素材我们可以统称为复合素材。在这些素材中不同类型的素材段之间具有链接关系。这种链接关系可能是原始素材本身就有的,也可能是由于用户曾对其进行?quot;链接"操作。通过使用"忽视链接工具",用户可以"无视"素材之间的各种链接关系,随心所欲地选择符合素材中的任何一个单独的素材,并对之进行移动、复制、删除等基本操作。时间线窗中"移动工具"的作用是卷动时间线窗中的显示区域,让所需的时间段出现在时间线窗中。移动工具的功能可以用导航窗来实现,但是对于具体时间段的定位,使用移动工具更为方便、准确。移动工具与忽视链接工具共用同一按钮,用户可以在该按钮上按住鼠标左键,选择所需选项,也可以使用快捷键H进行直接的功能切换。由于移动工具的用法很容易掌握,在此就不专门介绍了。
-------------------------------------------------------------------------------
解例 使用滚动编辑工具处理素材
1 选择滚动编辑工具后,将鼠标箭头移到两段素材交界的地方,则鼠标指针变为红竖线与双层双向箭头的形状,此时可以进
行滚动编辑操作。
2 用鼠标拖动两段素材的交界线,此时移动中的交界线会延长至整个窗口。用户可以根据这条延长线确定素材交界线在时间
标尺上的位置以及它和其它素材之间的关系。
3 松开鼠标左键,则两段素材的交界线被定位在新的位置。进行滚动编辑的两段素材要求应当都曾经在时间线窗口中进行过
编辑,其长度小于原始素材的时间长度,这样其中的一段素材才会有余地"补充"失去的时间。
4 即使是经过编辑已经缩短过的素材,在使用滚动编辑的时候也应当注意其原始长度。当鼠标的移动范围超出素材的原始长
度时,分界线将不再随鼠标移动。
5 有时候用户会发现如下的情况:左边的素材已经到了时间长度的上限,而滚动编辑仍可向右拖动。仔细观察可以发现,此
时被操作的对象实际上是右边的素材。
6 此时松开鼠标右键,用户会发现整段影片时间长度不变,左边的素材也没有变化,被改变的只有右边素材的时间长度。这
在影片中会导致画面的中断,用户应当加以注意。
7 在使用滚动编辑的时候,如果鼠标指针不在两段素材的分界处,则鼠标的作用可以视同于"选择工具"。如果鼠标指针在两
段素材的分界处,同时按住Alt键则可进行波动编辑操作。
知识点:在素材加工的过程中,用户常常要在时间线窗中对素材的长短进行编辑调整,通过改变素材占用时间来安排好素材之间的相互关系。从本例开始,将陆续介绍一些专门用于此类工作的素材编辑工具。它们是:滚动编辑工具、波动编辑工具、速率调整工具、内部滑动工具和外部滑动工具。这些编辑工具在时间线窗的工具栏中共用同一按钮,用户也可以使用快捷键P来进行功能切换。本例中介绍滚动编辑工具的使用方法。滚动编辑工具可以同时调整一个素材以及与它相邻素材的持续时间,并使得这两个素材总的持续时间保持不变。也就是说,在不改变影片总长度的前提下调整两段相邻素材的长短关系。滚动编辑工具在使用中会受到源素材时间长度的限制。如果相邻素材的源素材文件没有足够的长度用来弥补被编辑素材减少的时间,则剧本整体上的时间长度还是会受到影
响
-------------------------------------------------------------------------------
解例 使用波动编辑工具处理素材
1 用鼠标左键按住滚动按钮,片刻之后出现此按钮中隐藏的工具选项。用户也可以使用快捷键P来直接进行按钮功能的切换。
2 选定波动编辑工具以后,将鼠标指针移到两段素材的交界处,鼠标指针会变为红竖线与单层双向箭头的形状。此时可对素材
分界线进行波动编辑。
3 拖动鼠标指针,则两段素材的交界线会随之移动,用户可以根据素材交界线的延长线确定素材交界线在时间标尺上的位置
以及它和其它素材之间的关系。
4 松开鼠标左键,则交界线连同后面的素材已经都统一到了新的位置。与滚动编辑工具不同,波动编辑工具受源素材时间长
度的影响并不那么大。
5 用户可以通过"查看边缘"选项来监视素材的编辑情况。为做到这一点,用户需要单击时间线窗右上角的按钮,打开时间线
窗的属性设定菜单,并选中其中的Edge View选项。
6 此时用户可以在显示窗中实时观测到两段相关素材的变化。这一功能对于滚动编辑和波动编辑都是非常重要的。
7 在使用波动编辑的时候,如果鼠标指针不在两段素材的分界处,则鼠标的作用可以视同于"选择工具"。如果鼠标指针在两
段素材的分界处,同时按住Alt键则可进行滚动编辑操作。
知识点:如果用户希望快速改变时间线窗中某一个独立素材的时间长度,同时又不要求影片整体时间保持不变的时候。则可以使用时间线窗工具栏中的波动编辑工具。波动编辑工具的作用是在不影响时间线窗里同一轨道上所有其它素材持续时间的前提下,改变某一段素材的持续时间。在波动编辑方式下,被编辑素材的出点随鼠标指针而变化,它的所有后续素材将跟随被编辑素材的出点做平移运动。波动编辑工具与滚动工具的用法有着重要的区别。可以说,滚动编辑工具是从影片的整体出发,照顾总的时间长度,同时对两段素材的时间长度进行编辑;而波动工具则是从个别的一段素材出发,其目的就在于确定一段素材的时间长度。明白解例 使用速
率。
调整工具改变素材速率
1 选定工具栏中的速率调整工具,当鼠标指针移到素材边缘的时候,指针形状变为红竖线和斜箭头的形状,此时可以对素材
进行速率的调整。
2 用鼠标左右拖动素材的边缘部分,则素材边缘的延长线会随鼠标指针移动。用户可根据此延长线确定移动的终点位置。
3 当对素材的持续时间有具体要求的时候,用户可以通过菜单栏里Clip菜单中的选项Duration或Speed来具体设定素材需要持
续的时间(帧数)。
4 单击Duration选项后,系统弹出"素材持续时间"的对话框,用户可以在其中输入具体要求的持续时间(或帧数),这个时
间的单位取决于当前时间线窗口的单位。
5 用户也可以通过单击Speed选项来进行更为具体的设定。在"素材速率"对话框中,用户除了可以按照持续时间来规定素材
的变化,还可以选择按照素材增快的倍数来设定素材的新速率。
6 单击OK确定,则素材的速率被改变,其时间长度同时也有了相应的变化。此例中将素材的速率增大为原来的200%,则其
帧数相应地变为原来的一半,即38帧。用户可以通过显示窗直接预演变化的结果。
7 用户应注意,选择工具与速率调整工具虽然都可以控制素材的持续时间。但是前者是把素材多余的部分切断,并且不能够
延长原始素材;而后者则可以把素材像橡皮筋一样的拉长和缩短。
知识点:我们在影视作品中经常会看到一些类似这样的情景:画面中一切事物的运动都比真实世界中的情况要快上很多,或者慢上很多。这就是我们常说的快动作和慢动作。这些效果可以通过在摄影时控制胶片移动的速度来实现。而对于已经摄制好的素材,我们可以利用Premiere 6中的速率调整工具来实现这种效果。速率调整工具的功能就是改变某段素材在时间线窗中的持续时间(Duration),同时对素材放映的速率进行调整,使之与新的持续时间相适应。如果用户对素材的持续时间或速率变化的要求不那么精确或取决于别的素材,那么使用速率调整工具是个明智的选择,用户不必去和数字打交道,只凭鼠标操作就可解决一切问题;但有时候对某段素材的速率调整必须用具体倍数来控制,此时就应当使用菜单栏中的Duration、Speed选项了。通过这两个选项,用户可以用具体的加速倍数和持续时间数(帧数)来控制素材的播放速率。
-------------------------------------------------------------------------------
设计字幕
解例 把做好的字幕加入影片
1 用户完成字幕的编辑工作后,可单击菜单栏中的File→Save选项,将编辑后的字幕保存为磁盘上的文件,准备引入剧本窗。
2 接下来用户需要将保存好的字幕素材文件引入到剧本窗中,并装配进时间线窗准备进行进一步的加工。
3 字幕素材文件可作为一段静止画面素材,以系统默认的长度装入时间线窗。装入后用户可自行调整其持续时间。
4 如果要使字幕以透明方式叠加在背景素材的上方,用户需将字幕素材装配到可进行素材强弱控制的轨道(即叠加轨道,除
Video1以外的所有视频轨道)上。并在素材上单击右键选择Video→Transparency在透明设定对话框中间的下拉菜单上选
择RGB Difference选项。该选项的作用是使字幕素材中用户指定的颜色变为透明。
5 把鼠标指针移到Color框中,鼠标指针变为吸色器的形状。用户可通过这个吸色器在字幕素材中选择要变为透明的颜色,并
通过Sample框进行效果的预览。
6 用户可以在选定字幕素材之后使用快捷键Ctrl + G来快速调出透明设置对话框。影片中字幕与背景叠加的效果要经过合成以
后才能够预览。用户可以随时通过字幕编辑器对字幕素材进行修改。
知识点:用户在字幕编辑器中编辑好字幕以后,还要把做好的字幕加入到影片中去。这一过程大致可分为以下几步:保存字幕素材→引入字幕素材→装配字幕素材→处理字幕素材与背景素材的叠加关系。首先,用户需要将编辑好的字幕文字及图形以文件的形式保存在磁盘上。保存工作生成一个今后可以被Premiere的剧本窗反复引用的素材文件。如果用户是对以存在的字幕素材文件(*.ptl文件)进行编辑修改,则修改完成后也要保存修改结果。然后,用户需要把这个素材文件引入剧本窗,并装配进时间线窗。在这些操作中,用户对字幕素材的处理与对一般的静止画面处理没什么区别。字幕素材与背景素材的叠加合成是在时间线窗中完成的。用户需要调用时间线窗中的透明处理工具,将字幕素材中的背景部分处理为全透明,并根据需要调整文字与图形部分的强弱程度。从而使字幕出现在背景素材上。 两者的区别,用户在使用时就可以根据实际情况,选择正确的工具了。通过设置时间线窗的属性,可以让显示窗即时显示被编辑素材的边缘,使编辑操作更为准确。
-------------------------------------------------------------------------------
设计字幕
解例 使用拾色器自选颜色
1 要为字幕中的文字设定颜色,用户首先需要选中编辑区中的文字范围(使之四角出现灰色控制块)。然后单击图中所示的
"对象颜色"工具(Objectcolor)。
2 单击"对象颜色"工具后,屏幕上出现一个拾色器。用户可通过拾色器为字幕素材中的文字指定颜色。
3 用户可以用鼠标指针在拾色器的调色版中选取所需的颜色。被选中的颜色会出现在拾色器的右上方。
4 当用户对字幕中的文字颜色的R、G、B值有具体的要求时,可以在拾色器右部的数字框中添入RGB数值。该RGB值对应的
颜色会立刻出现在拾色器右上角的显示区中。
5 当用户所需的颜色为单纯的灰色时,可以使用调色板最左侧的灰度栏。该栏中所有色彩只有灰度上的区别。
6 有的时候,用户选取的颜色不在NTSC标准之中,则拾色器的右部会出现警告标志,并给出与用户选取颜色相接近的参考
颜色。用户可以直接单击参考颜色来选中它。
7 拾色器在选定颜色显示的上方同时显示字幕文字当前的颜色,用户可详加比较找到合适的颜色。如果用户满意当前选中的颜
色,即可单击OK确定。选定颜色被应用于字幕文字。
知识点:字幕素材中的文字往往根据需要设定为各种颜色。有的时候,文字的颜色要受到影片背景颜色的限制。例如,当影片画面背景为明亮的雪景时,就应当尽量不用白色、淡黄色等明亮的颜色,以免字幕被淹没在背景色中;同样道理,当影片画面背景为暗淡的夜景时,就不适合使用黑色、深灰色等阴暗的颜色。因为这样一来,观众很可能就看不清楚字幕了。当然,在字幕清晰可辨的前提下,用户还可以根据个人喜好或剧本要求为字幕设置颜色。例如,对于科技性较强的说明文字,可以将其中的关键字用相对更为醒目的颜色来加以突出;而对于娱乐性较强的影片,可以应用多彩的字幕使画面更为活泼。同时,用户也应当注意:当色彩过多或者搭配不当的时候,很容易使画面效果变得零乱琐碎,反而会影响观赏。
-------------------------------------------------------------------------------
设计字幕
解例 为字幕设置渐变的颜色
1 在字幕编辑器的左部中间位置,用户可以找到用于设定颜色渐变与透明的的颜色设置区。下面我们利用这个设置区为字幕
文字设置一个渐变。
2 单击下图所示的颜色框,可以打开一个拾色器。用户可以通过这个拾色器为字幕文字的颜色渐变设定起始点颜色。
3 然后再单击另一个颜色设置框打开另一个拾色器,并通过这个拾色器为字幕文字颜色的渐变设定终结点颜色。
4 设定好起始点与终结点的颜色以后,系统会自动生成两种颜色之间的渐变颜色,使文字的颜色从起始色自然过渡到终结色。
5 在渐变颜色起止点设置区的下方是渐变方向的设置区。用户可以通过单击该设置区周围的小三角形箭头,来设定字幕文字
颜色渐变的方向。
6 通过单击渐变颜色设置区中的黑色小三角形箭头,用户可以打开设置字幕强度的控制栏,并通过此栏来控制文字的透明显示。
7 除了字幕文字以外,颜色的渐变同样可以应用于字幕中的阴影与图形。关于字幕渐变的强度控制在后文中将有专门的实例
加以介绍。
知识点:用户为字幕文字设定颜色的时候,常常要用到渐变的颜色。渐变的颜色通常是由两种主色组成,用户首先要在调色版中选出这两种主色,然后系统会根据主色的颜色以及用户指定的渐变方向将字幕文字从一种主色渐渐地过渡到另一种主色。也就是说位置介于两主色之间的点,其颜色也介于两主色之间。这一渐变过程中的所有过渡颜色均由系统自动算出。用户要做的就是确定主色以及渐变方向。色彩的渐变,大大丰富了字幕颜色的表现形式。用户可以在调色版中任意选取两种颜色来做渐变。从理论上来讲,这就可以有上百万亿种的配色方案,可以说已经远远超出了用户的需要。而实际上,为了突出过渡的效果,通常是采用两种对比较强、差异较为明显的颜色进行过渡。例如黑与白、蓝与黄、红与绿等等。通过使用色彩的渐变,用户不仅可以实现字幕文字的美化,还可以保持字幕颜色有别于背景颜色,起到了突出字幕的作用
-------------------------------------------------------------------------------
设计字幕
解例 为字幕添加阴影
1 字幕阴影位置设定区位于字幕编辑器的左下角。添加阴影的对象可以是字幕中的文字或者图形,当前进行阴影设计的对象
会在字幕编辑区中以不同的图标显示出来。
2 用户可以先单击颜色设定区中的背景颜色设定(Shadow color)打开一个拾色器,为阴影设定颜色。阴影的颜色最好与对
象本身的颜色有明显的区别。
3 将鼠标指针移到阴影位置设定区之中,鼠标指针变为手形。用户可通过这只"手"来调整阴影与对象本身的相对位置关系。
4 在字幕阴影位置设定区之中按住鼠标左键并移动鼠标指针,则设定区内会出现灰色的阴影位置标志,将之移动到合适的位
置后松开鼠标左键,即完成阴影位置的设定。
5 在Premiere中提供了三种阴影显示方式:单层、实心和柔和显示,用户可以在字幕编辑区内单击鼠标右键并选择菜单中的
Shadow选项来选定三种方式。
6 下图所示为实心阴影的效果,用户需要根据具体情况选择合适的阴影显示方式。特别应当注意阴影与对象本身和背景素材
的搭配是否和谐。
7 在按住Shift键的同时拖动阴影编辑区之中的阴影,可以将阴影准确地定位于水平、竖直或者45°方向上。
知识点:在AdobePremiere中,用户可以为字幕中的文字添加阴影。加上阴影后的字幕文字产生了一种浮起的效果,使得画面的立体感、层次感增强。同时,阴影的添加也使得字幕文字的线条更为突出,有利于将字幕更加醒目地呈现于观众的眼前。在字幕编辑器中,为阴影的设计提供了专门的工具选项,用户可以根据需要为字幕生成各种颜色阴影,还可以通过编辑器中左下角的工作区来设定阴影位置。Premiere中的阴影有三种样式:单层、实心、柔和。单层阴影本身是对原字幕文字的图形复制,并且通过位置改变与原字幕文字保持一个确定的位置关系。阴影线条清晰,便于用户操作。实心阴影则是将文字与阴影的对应点用直线相连,从而使得阴影与文字连成了一个整体。整个阴影部分富于质感,给人以坚实有力的感觉。柔和阴影是在单层阴影的基础上,对阴影部分进行了柔和处理,增添了朦胧感。适用于温馨柔和的场合。
-------------------------------------------------------------------------------
设计字幕
解例 制作附加的字幕图形
1 用户可以通过字幕编辑器提供的各种工具来绘制字幕中所需的图形。这些工具位于字幕编辑器的工具栏上。
2 利用字幕编辑器左图的过程并不复杂,并不比使用Windows中的画板更难。用户只需按下某种工具按钮,就可以进行相应
的操作。
3 例如,我们可以利用画线工具来在字幕编辑区中画出一条直线。只需在选定工具后按住鼠标左键进行拖动就可以了。如果
在拖动的同时按住Shift键,则直线的方向会被限定为水平、竖直或是斜向45°。
4 用户可以通过字幕编辑器中的线宽调整工具(Line Width)来设定编辑区中的线的宽度,即线的粗细程度。线的宽度可在
单位1~16之间进行调整。
5 工具栏中的一些工具按钮被分为两半。其中的一半用来画出空心的图形,另一半用来画实心图形。用户每次只能按下半个
按钮进行操作。
6 上图为单击空心多边形工具后画出的图形;下图为单击实心多边形工具后画出的图形。用户可对之加以比较。其他几个按
钮的用法与此相同。
7 通过上例用户也可以发现,色彩的渐变、透明与阴影设计同样可以应用于字幕中的图形部分。
知识点:在字幕窗口中,用户不仅可以编辑字幕文字,还可以设计出各种各样的字幕图形。所谓字幕图形,就是指在影片字幕中出现的线条和几何图形。用户可以通过添加这些图形而使编辑出来的影片画面活泼富于动感。但是用户在使用的时候同样应当注意,不要因为图形过于花哨而破坏影片画面的观赏性。字幕编辑器为图形的编辑提供了一些工具按钮,用户可以通过综合使用这些按钮,生成自己所需的图形。用户可以使用调色板来设置字幕图形的颜色,并且还可以像设定字幕文字颜色渐变一样设定字幕图形的颜色渐变。字幕图形还可以用作字幕文字的底色。当背景画面的颜色比较琐碎,不易直接叠加字幕文字的时候,使用字幕图形做底色往往会有很好的效果。在一个字幕素材中可以既有图形部分又有文字部分,字幕素材是以分层的方法来对素材中各部分的关系进行组织的。


非编软件Premiere6.0入门(3)——视频剪辑与转场特技