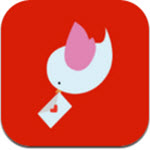


转眼之间新的一年又快到了,是该为朋友送上一份祝福的时候了。如果亲手制作一段精彩的动画,相信朋友收到后一定会很高兴的。这里就为大家送上一段使用3DS MAX制作的动画,既可以给朋友一个惊喜,还可以学习3DS MAX,何乐而不为呢?

礼品盒建模:
首先我们来创建一个礼品盒的模型,礼品盒分为盒子和花结两部分。盒子部分很简单,先在视图中创建一个长宽高都为10、分段都为5的正方体,为正方体分段的目的是为了在以后的设置中可以得到更好的爆炸效果。复制两个正方体将其中一个正方体的长和高设置为10.1、宽设置为1.5。将另一个正方体的长和宽设置为10.1、高设置为1.5。将修改后的两个正方体与原来的正方体进行居中对齐,盒子部分就完成了,结果如(图1)所示。

(图1)
下面制作花结部分,我们先在前视图中绘制一条NURBS曲线,在不同视图中将这条曲线调整为花结的形状,如(图2)所示。

(图2)
接下来在前视图中创建一个长方体,修改它的长为360、宽为15、高为0.1、长度分段为200、宽度分段为2。在这个长方体上点击鼠标右键,选择Convert To中的Convert to Editable Mesh将它转换为网格。选择中间一排的控制点后使用缩放工具在前视图中沿Y轴进行缩小,使长方体两端的形状如(图3)所示。

(图3)
在修改命令面板中加入PathDeform修改器,单击Pick Path按钮后在前视图中点击NURBS曲线,在Parameters卷展栏中按下Move to Path按钮,在Path Deform Axis项中选择Y轴。设置Percent参数为50,使用旋转工具在前视图中沿X轴旋转90度后花结基本形状就出来了。我们继续左视图中建立一条如(图4)所示的曲线。

(图4)
在前视图中创建长为100、宽为15、高为0.1、长度分段为50的长方体,按照前面的方法加入PathDeform修改器并进行相同的设置。这样花结全部制作完成了,这种方法得到的花结效果一般,但是方法是最简单的。礼品盒模型最终的效果如(图5)所示。

(图5)
完成场景:
主要的模型制作完成后接下来我们要做的就是为场景添加灯光、地面和摄影机并编辑材质。
在顶视图中创建一个长和宽为100、高为1的长方体,将长方体放置到礼品盒的下方作为地面。在视图中创建三盏泛光灯,调整它们的位置如(图6)所示。将顶视图中最左侧灯光的Multip参数设置为0.6,将最上方灯光的Multip参数设置为0.9,让顶视图最下方的灯光投射阴影。在建立命令面板中创建一架目标摄影机,将透视图切换为摄影机视图,并调整摄影机视图的角度如(图7)所示。

(图6)

(图7)
最后是材质的编辑。
打开材质编辑器,选中一个空白材质球赋予礼品盒,我们只要为这个材质的Diffuse指定一个包装纸的贴图,然后进入修改命令面板为盒子赋予UVW Mapping修改器,选择Box方式即可。选中第二个材质球赋予花结,将Ambient和Diffuse颜色设置为RGB=239、91、161,将Specular颜色设置为RGB=249、195、221,设置Specular Level为60,设置Glossiness为50。选中第三个材质球赋予地面,将Ambient、Diffuse和Specular颜色都设置为纯白色。选择Rendering菜单中的Environment命令,在打开的窗口中将背景色设置为白色。到这里场景和材质基本都设置完成了,渲染一下摄影机视图结果应该如(图8)所示。

(图8)
动画前的准备:
场景准备好了,该是设置动画的时候了,先别急着动手,在设置动画之前我们应该对整段动画有一个总体的把握,也就是说对于复杂一些的动画我们应该先考虑好诸如动画的时间长度,完整的动画共有几个部分组成,每一部分开始和结束的时间,各部分之间过渡的时间等问题,这样才能保证在动画的设置过程中少出错误,从而节约大量反复调整的时间。本例中动画的时间是300帧也就是10秒钟,总体设想是这样的,在开始的前50帧是礼品盒和摄影机动画,接下来的50帧是爆炸动画,最后的200帧是粒子动画,在120帧至180帧之间穿插文字动画。
设计好动画后我们还要在场景中作一些必要的准备。点击动画控制区中的Time Comfiguration按钮,在弹出的窗口中将End Time设置为300,单击OK按钮退出。选中礼品盒所有的组成部分,选择Group菜单中的Group命令成组,进入修改命令面板加入FFD 3×3×3修改器,选择Lattice后将FFD 3×3×3修改器的大小与礼品盒进行匹配,如(图9)所示。

(图9)
礼品盒动画:
按照顺序我们先来设置礼品盒、摄影机和背景的动画,选中成组后的礼品盒,使用移动工具在前视图中沿Y轴向上移动,只要在摄影机视图中看不到礼品盒即可。按下动画控制区中的Auto Key按钮开始记录动画。将时间滑块拖到第10帧处,使用对齐工具将礼品盒放置到地面的上方,并将第1帧处的关键帧拖到第2帧的位置。将时间滑块拖到第12帧处使用缩放工具在摄影机视图中沿Z轴将礼品盒缩小为90%左右,进入修改命令面板选中FFD 3×3×3修改器的Control Point,在前视图中选择中间的控制点后使用缩放工具缩放为150%左右,如(图10)所示。将时间滑块拖到第14帧处,将礼品盒的所有变形复原,并将第1帧处的关键帧拖到第10帧处。礼品盒的动画设置完成了,播放一下动画可以看到动画的开始部分礼品盒会从上方落下,落到地面时产生变形然后恢复原状。

(图10)
我们还希望摄影机在礼品盒变形结束后镜头拉远,同时背景和地面变为黑色为后面的爆炸作准备,我们开始制作这部分的动画。将时间滑块拖到的50帧处,使用视图控制区中的推拉摄影机工具将摄影机视图的角度修改为如(图11)所示位置。选中视图中的摄影机图标将第1帧处的关键帧拖到第12帧处,这样摄影机会在礼品盒变形后再进行移动。

(图11)
将时间滑块拖到第51帧处,选择Rendering菜单中的Environment命令,在打开的窗口中将背景色设置为黑色。打开材质编辑器,将地面材质的Ambient、Diffuse和Specular颜色都设置为黑色。在视图中选中地面,将第1帧处的关键帧拖到第50帧处。这部分的动画设置完成了,我们可以对这一部分的动画进行一下渲染,确认没有错误后开始进行后面动画的设置。
爆炸动画:
我们已经设想好让礼品盒在50至100帧之间产生爆炸效果,我们接下来就要制作这部分的动画。在建立命令面板中点击Space Warpa按钮,在下拉菜单中选择Geometric/Deformable,单击其中的Bomb按钮在顶视图中单击鼠标建立爆炸图标,使用工具栏上的绑定到空间弯曲工具将爆炸图标与礼品盒进行绑定。选中爆炸图标进入修改命令面板,将Strength,Spin,Gravity和Chaos参数都设置为0,将时间滑块拖到第100帧处开始记录动画,将Strength设置为1,将Spin设置为100,将Chaos设置为10。将第1帧处的关键帧拖到第50帧处。播放动画礼品盒会在50至100帧之间变为碎片,如(图12)所示。

(图12)
仅仅这样的爆炸效果是不够的,我们还要加入大气效果。在建立命令面板中点击Helpers按钮,在下拉菜单中选择Atmospheric Apparatus,单击其中的Sphere Gizmo按钮在视图中点击鼠标建立一个帮助物体,选中帮助物体进入修改命令面板,设置帮助物体的半径为30,将它与礼品盒对齐后点击Add按钮添加Fire Effect特效,点击Setup进入环境设置窗口,将Smoke Color颜色设置为RGB=75、35、0,将Flame Size设置为20,将Flame Detail设置为5,勾选explosion复选框后点击Setup explosion按钮在打开的对话框中将开始时间设置为50,将结束时间设置为100。这样爆炸的动画也完成了,如(图13)所示。

(图13)
粒子动画:
接下来是粒子的动画,我们希望在爆炸结束后会从天而降一些旋转的星星,这种效果用粒子加视频合成的方法制作最合适不过了。在建立命令面板中点击Geometry按钮,在下拉菜单中选择Particle System,点击其中的Spray按钮在顶视图中创建粒子图标,设置粒子发射图标的长和宽都为100,放置到(图14)所示位置。设置Viewport Count和Render Count为60,Drop Size为10,Speed为1,Variation为0.5,设置粒子的发射时间为65,生命为300。因为粒子发射器与摄影机镜头有一定的距离,从65帧开始发射到100帧左右时粒子正好可以在摄影机视图中出现。选中粒子发射器图标选择Edit菜单中的Object Properties命令,在属性窗口中将Object Channel设置为1。

(图14)
选择Rendering菜单中的Video Post命令,在打开的视频合成器中依次加入摄影机,Lens Effects Glow和Lens Effects Highlight滤镜,将时间滑块拖到110帧左右,双击Lens Effects Glow滤镜点击Setup按钮进入设置窗口,在Preference项中设置Size为5,勾选User并将颜色设置为蓝色。点击OK按钮退出窗口。双击Lens Effects Highlight滤镜点击Setup按钮进入设置窗口,在Geometry项中设置Clamp为2,按下Distance按钮,进入Preference项。设置Size为15,设置Points为6,现在我们得到了很好的星星效果,如(图15)所示。

(图15)
文字动画:
我们还需要制作文字部分的动画,首先我们先来建立文字的模型并编辑材质,在建立命令面板中点击Shapes中的Text按钮,将文字大小设置为10,字体为黑体,文字的内容大家自己发挥吧。在前视图中点击鼠标创建文字,进入修改命令面板加入Bevel修改器,将Start Outline设置为0.1,在Level 1中设置Height为2,勾选Level,将Height设置为0.1,将Outline设置为-0.1。使用移动工具和旋转工具将文字放置到(图16)所示位置。

(图16)
打开材质编辑器,选择一个空白材质球赋予文字,将Ambient,Diffuse和Specular颜色都设置为RGB=255、92、92,设置Specular Level为50,设置Glossiness为40。勾选自发光项中的Color将颜色设置为RGB=244、0、0。开始记录动画,将时间滑块拖到150帧处,使用移动工具将文字放置到(图17)所示位置。将第一帧处的关键帧拖到的120帧处。现在所有的动画都设置完成了。

(图17)
渲染输出:
最后我们要做的就是输出动画,这里我们不能使用快速渲染来输出动画,因为这样无法渲染出粒子的特效。正确的方法是选择Rendering菜单中的Video Post命令,在视频合成器中加入一个输出项,点击Files按钮选择输出文件的格式和位置。点击视频合成器中的Execute Sequence按钮设置好渲染的尺寸后开始输出动画。
渲染结束后我们就可以将这段动画发送给朋友了,本例看似复杂但是做过之后你就会觉得还是比较简单的,而且本例中的爆炸,粒子等都是3DS MAX常用的一些特效,相信大家学习了本例后遇到类似的动画就可以很轻松的应付了。