


/中文/

/中文/

/中文/

/中文/

/中文/

/中文/

/中文/

/中文/

/中文/

/中文/
神奇视频转GIF软件官方版是一款界面简约、使用便捷、功能出众的GIF动图制作工具。神奇视频转GIF软件官方版支持将视频、视频中的片段录制下来,之后再转换成GIF动图,同时还能够对动图进行滤镜的添加,给大家带来了不一样的感受。

拖动式选择:采用可拖动选择视频开始和结束位置的设计,选取视频片段更加简单准确
拍照功能:点击按钮可将此时播放的视频画片保存成图片文件,用来设置壁纸是个不错的选择
GIF设置:帧率设置、视频尺寸大小设置、是否循环播放、是否倒序播放等
水印功能:工具中可添加图片水印和文字水印,更有多种详细设置供您选择
滤镜效果:多种滤镜效果提供选择
1、下载该软件并解压
2、双击运行文件夹中的应用程序,阅读并同意软件使用协议
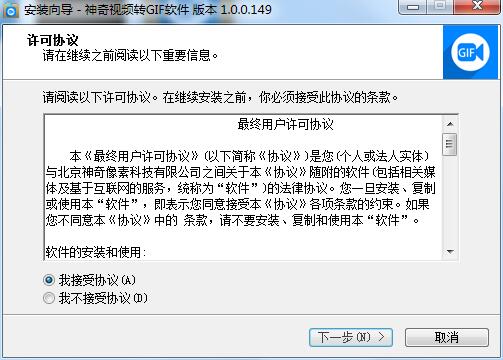
3、根据个人要求修改安装位置
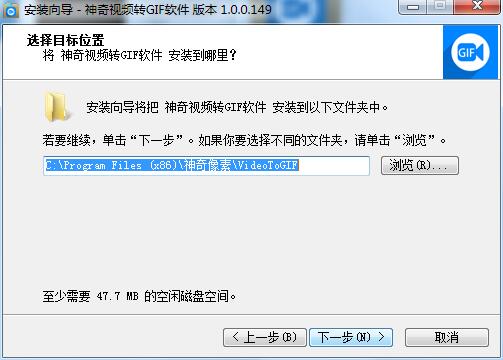
4、创建快捷文件夹
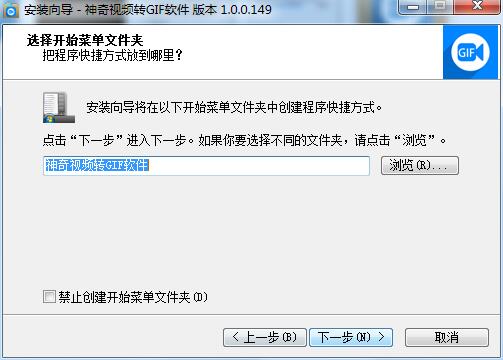
5、安装完成后即可使用
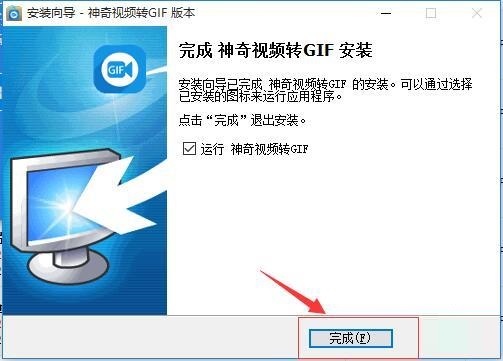
神奇视频转GIF软件有着极其简单的设计风格,所以得到了广大用户的一致认可!
全部软件操作界面只有一个!
1打开软件之后,如图:
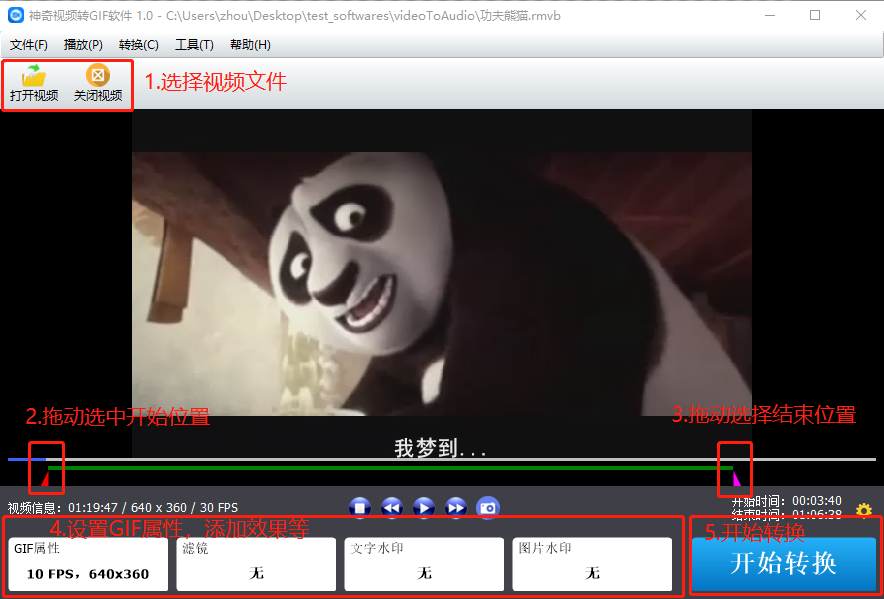
第一步:点击“打开视频”按钮选择一个视频文件;
第二步:拖动“开始”按钮,确定视频的开始时间;
第三步:拖动“结束”按钮,确定视频的结束时间;
第四步:设置GIF属性,添加水印、滤镜效果;
第五步:点击开始转换。
2. 制作过程如下图:

3. 制作完成后,弹出如下提示:

此时,刚刚录制的GIF动图已经成功制作完成,点击打开文件位置,即可查看!
如何将视频转成GIF?
第一步:打开视频,点击左上角“打开视频”按钮,选择你要转换的视频文件;
第二步:拖动视频进度条下方的“小三角”,两个小三角分表代表转换的视频片段的开头和结尾,可以拖动,自由选择视频片段;
第三步:如果想要自定义GIF属性,添加滤镜、文字水印、图片水印等效果可在此处设置;
第四步:点击右小角“开始剪切”按钮,等待制作完成即可!








 QLV格式转换器绿色版(QLV转MP4工具) v1.0 免费版视频转换
/ 8M
QLV格式转换器绿色版(QLV转MP4工具) v1.0 免费版视频转换
/ 8M
 一师一优课转码工具PC版(多媒体课件制作) v1.0 最新版视频转换
/ 19M
一师一优课转码工具PC版(多媒体课件制作) v1.0 最新版视频转换
/ 19M
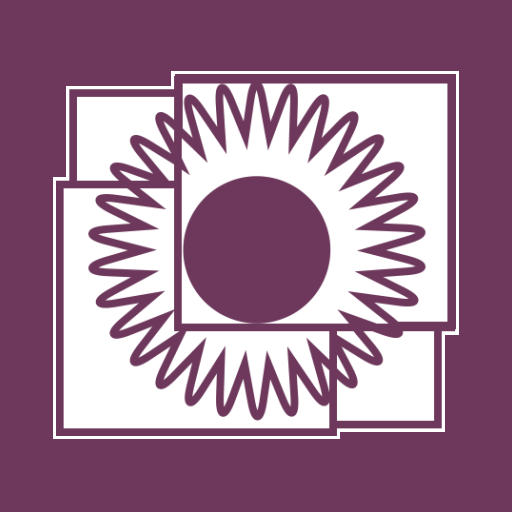 万能视频格式转换器注册版(含注册码) v11.0.9 免费版视频转换
/ 3.60M
万能视频格式转换器注册版(含注册码) v11.0.9 免费版视频转换
/ 3.60M
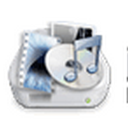 格式工厂qlv转mp4工具(腾讯qlv格式视频转MP4) 免费版视频转换
/ 46M
格式工厂qlv转mp4工具(腾讯qlv格式视频转MP4) 免费版视频转换
/ 46M
 qlv2mp4转换器(腾讯QLV转MP4工具) 最新版视频转换
/ 7M
qlv2mp4转换器(腾讯QLV转MP4工具) 最新版视频转换
/ 7M
 一师一优课视频格式转换v1.0 电脑最新版视频转换
/ 19M
一师一优课视频格式转换v1.0 电脑最新版视频转换
/ 19M
 酷狗缓存文件转换器绿色版(kgtemp文件转换mp3)视频转换
/ 7K
酷狗缓存文件转换器绿色版(kgtemp文件转换mp3)视频转换
/ 7K
 qlv转mp4在线版v1.0 免费版 视频转换
/ 65M
qlv转mp4在线版v1.0 免费版 视频转换
/ 65M
 风云视频转换器最新版(视频转换软件) v1.0.0.1 高级版视频转换
/ 58M
风云视频转换器最新版(视频转换软件) v1.0.0.1 高级版视频转换
/ 58M
 腾讯视频qlv转换mp4软件(qlv格式转换mp4) v1.0 安装版视频转换
/ 65M
腾讯视频qlv转换mp4软件(qlv格式转换mp4) v1.0 安装版视频转换
/ 65M
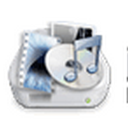 格式工厂qlv转mp4工具(腾讯qlv格式视频转MP4) 免费版视频转换
/ 46M
格式工厂qlv转mp4工具(腾讯qlv格式视频转MP4) 免费版视频转换
/ 46M
 QLV格式转换器绿色版(QLV转MP4工具) v1.0 免费版视频转换
/ 8M
QLV格式转换器绿色版(QLV转MP4工具) v1.0 免费版视频转换
/ 8M
 一师一优课转码工具PC版(多媒体课件制作) v1.0 最新版视频转换
/ 19M
一师一优课转码工具PC版(多媒体课件制作) v1.0 最新版视频转换
/ 19M
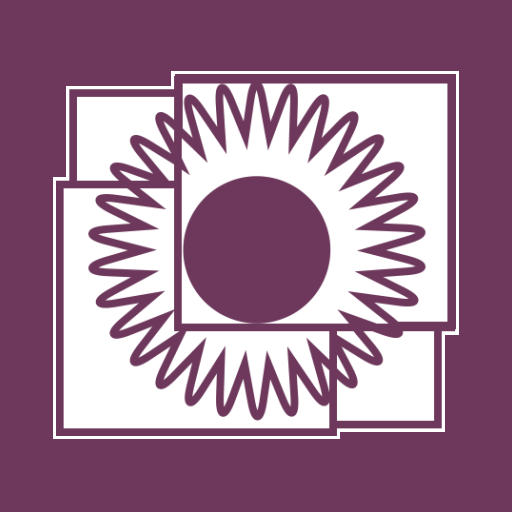 万能视频格式转换器注册版(含注册码) v11.0.9 免费版视频转换
/ 3.60M
万能视频格式转换器注册版(含注册码) v11.0.9 免费版视频转换
/ 3.60M
 qlv2mp4转换器(腾讯QLV转MP4工具) 最新版视频转换
/ 7M
qlv2mp4转换器(腾讯QLV转MP4工具) 最新版视频转换
/ 7M
 一师一优课视频格式转换v1.0 电脑最新版视频转换
/ 19M
一师一优课视频格式转换v1.0 电脑最新版视频转换
/ 19M
 酷狗缓存文件转换器绿色版(kgtemp文件转换mp3)视频转换
/ 7K
酷狗缓存文件转换器绿色版(kgtemp文件转换mp3)视频转换
/ 7K
 qlv转mp4在线版v1.0 免费版 视频转换
/ 65M
qlv转mp4在线版v1.0 免费版 视频转换
/ 65M
 风云视频转换器最新版(视频转换软件) v1.0.0.1 高级版视频转换
/ 58M
风云视频转换器最新版(视频转换软件) v1.0.0.1 高级版视频转换
/ 58M
 腾讯视频qlv转换mp4软件(qlv格式转换mp4) v1.0 安装版视频转换
/ 65M
腾讯视频qlv转换mp4软件(qlv格式转换mp4) v1.0 安装版视频转换
/ 65M